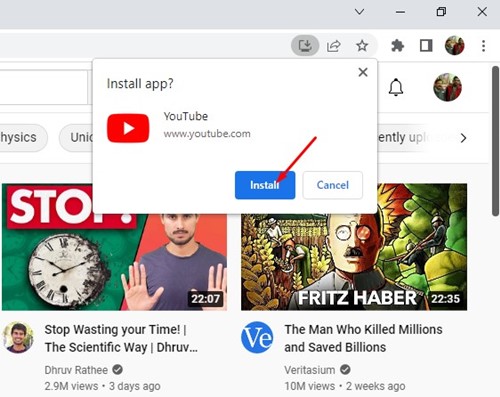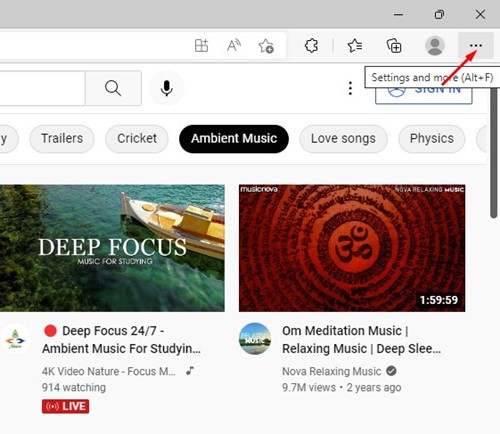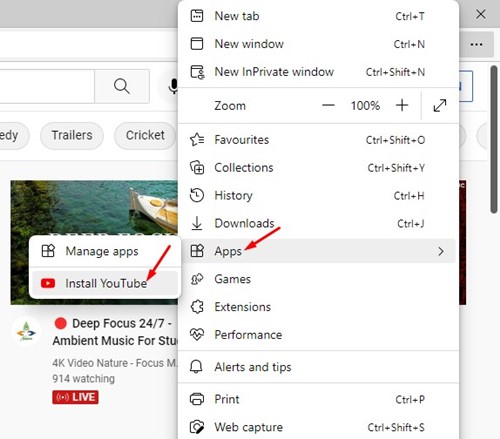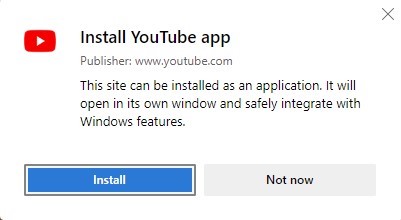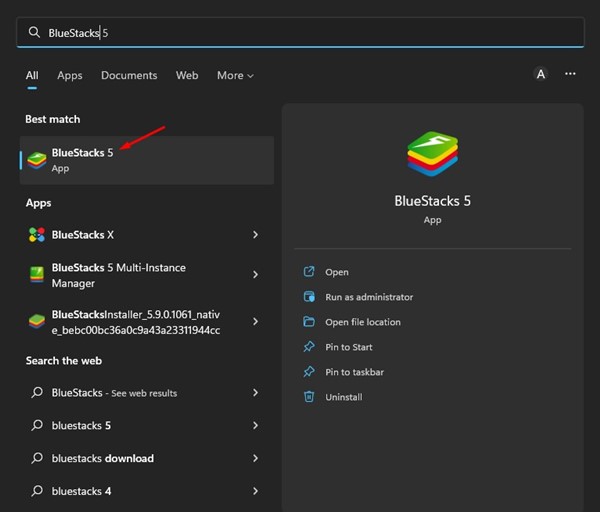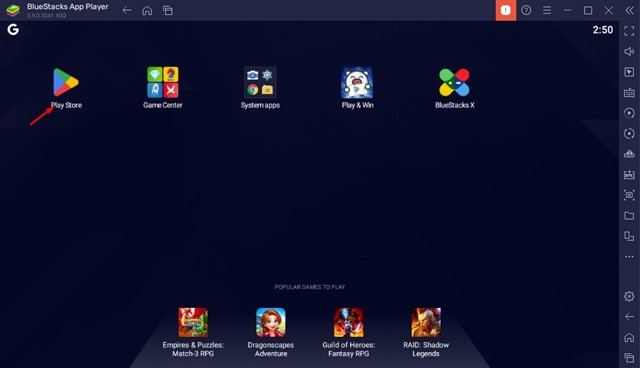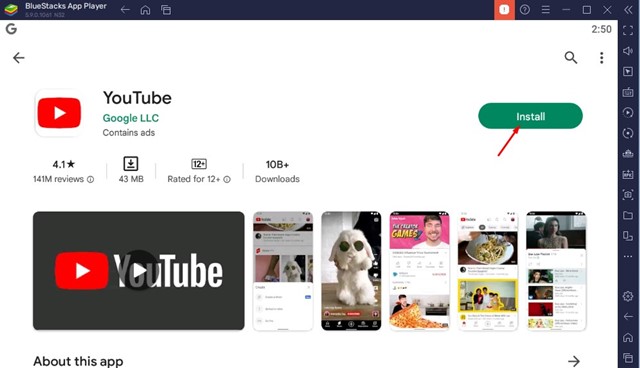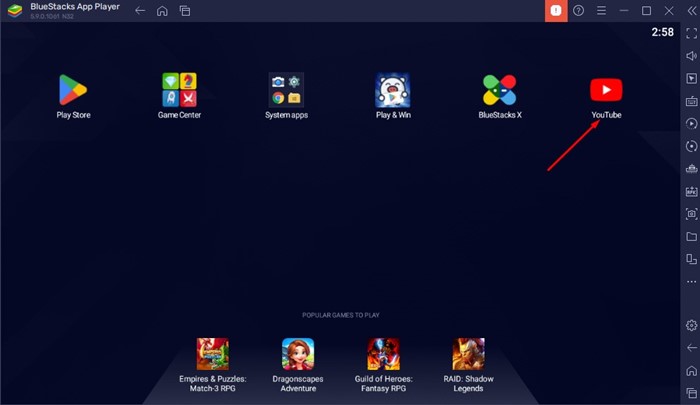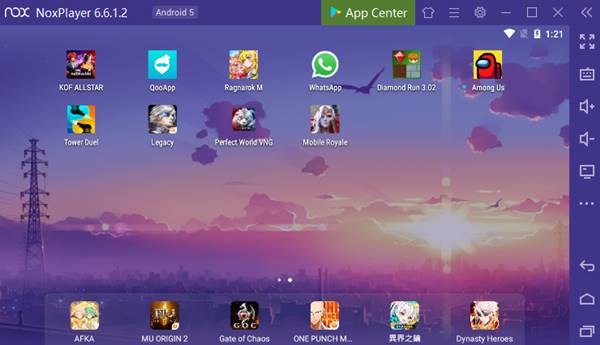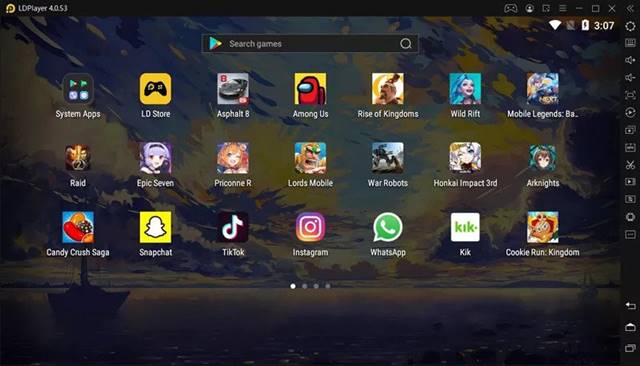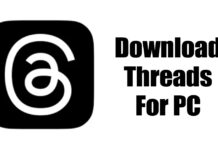Over the years, YouTube has been the best platform to share & watch videos. It’s an excellent platform for content creators to showcase their creative talent. While it’s easy to access the web version of YouTube from any web browser, users still want to run YouTube’s mobile app on their PC. YouTube’s mobile app is more optimized than the web version and best suited for touch-screen Windows 11 devices. Therefore, if you have a touch-screen Windows 10 or Windows 11 device and looking for ways to run YouTube app on a PC, you have landed on the right page. Below, we have shared a few best methods to download the YouTube app for PC. The methods were going to be very easy; follow them as mentioned.
YouTube App Download For PC – Best Ways to Download & Install the App
Since there’s no official YouTube app available for Windows 11 PC, you need to rely on other workarounds to get the video streaming app on your PC. Here are the best ways to install YouTube on a PC.
1) Download YouTube App For PC using Chrome Browser
In this method, we will use the Google Chrome browser to download & install the YouTube app on a PC. Follow some of the simple steps we have shared below.
First, open the Google Chrome browser on your Windows 11 PC and head to YouTube.com.
On the top-right corner, you will find an option to Install YouTube. Click on that icon.
On the Install app prompt, click on the Install button.
This will install YouTube as a progressive web app on your device.
To access the YouTube app, click on the Windows 11 search and type in YouTube. You will find your app in the search result.
That’s it! This is how you can download & install the YouTube app on your Windows 11 PC.
2) Download & Install YouTube on PC using Edge Browser
Well, you can also use the Microsoft Edge browser to download & install the YouTube app on your PC. For that, follow some of the simple steps we have shared below.
Open the Edge browser on your PC and head to YouTube.com.
When the YouTube site loads, click on the three dots in the top-right corner.
From the menu that appears, click on the Apps > Install YouTube.
On the confirmation prompt, click on the Install button.
This will install the YouTube app on your Windows 11 PC. You can search for the app on Windows 11 search.
That’s it! This is how you can use the Microsoft Edge browser to download & install YouTube on a PC.
3) Download YouTube Android App for PC via BlueStacks
BlueStacks is a very popular Android emulator for Windows operating system. You can use it to run any Android app or game on your PC. Here’s how you can download YouTube on Windows 11 using BlueStacks.
First of all, download & install the BlueStacks emulator on your Windows PC. Once installed, open the emulator.
Next, click on the Play Store icon, as shown in the screenshot below.
On the Google Play Store, search for YouTube. Next, open the YouTube app from the search results and click on the Install button.
Once installed, you will find the YouTube app on your BlueStacks emulator.
Double-click on the YouTube app to run it on the emulator. That’s it! This is how you can use BlueStacks to download & install the YouTube app on your PC.
4) Use Other Emulators to download the YouTube app for PC
Just like the BlueStacks, you can also use other Android emulators for PC to use YouTube apps for PC. So, if you want to use the YouTube app for PC without Bluestacks, you need to use these Android emulators.
Nox Player
Nox Player is one of the best and top-rated Android emulators available for PC platforms. The emulator not only allows you to run Android apps but also games. Nox App player is highly focused on gaming, and it’s optimized to deliver better gaming performance even on a mid-end computer. You can use the Nox App player to run the YouTube mobile app on PC if you’re not into gaming. You need to install Nox Player, log in to the Google Play Store, and download & install the YouTube app.
LDPlayer
Both LDPlayer and Nox App Player shares lots of similarities. LDPlayer can run the YouTube app and can provide you with better controls. Like the BlueStacks and Nox App Player, LDPlayer is also optimized for gaming. The Android emulator for PC uses Virtualization technology to enhance gaming performance. If you don’t want to play Android games, you can use it to run YouTube or any other mobile app on your Windows 11 PC.
KO Player
Even though KO Player is not as popular as BlueStacks, it can still run popular Android apps on desktop operating systems. The latest version of KO Player is fully compatible with the latest Windows 11, and it can run all apps on it. Even though KO Player is designed for Android gaming on PC, it lacks features. You can use the KO Player to run the mobile app of YouTube on your PC.
How to Run YouTube App on Windows 11 Natively?
If you don’t know, Windows 11 natively supports Android apps. This means you can run the YouTube app on your Windows 11 without using any emulator or installing progressive web apps. We have already shared a few guides on how to download & install Android apps on Windows 11. Make sure to go through that guide to install YouTube App for PC.
Other Ways to Download YouTube App for Windows
Since there’s no official YouTube app available for Windows operating system, you need to rely on the methods we have shared. Alternatively, you can try installing the unofficial version of YouTube available on the web. The problem with unofficial versions of YouTube is that they usually have malware and try to steal your data. Using unofficial or modded versions of YouTube may even lead to a Google Account ban. So, it’s best to avoid downloading any unverified or unofficial version of YouTube. The methods shared in the article will help you run the YouTube app on Windows 11. So, these are some of the best ways to download the YouTube app for PC. If you know any other ways to download YouTube app for PC, let us know in the comments below.