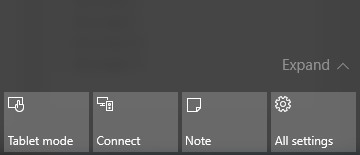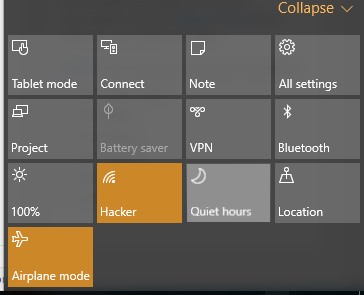This action center is usually made to work in such a way that the users can get all the notifications within it, and without even getting much hassle, the users can get updated about the important things about the different apps or the system tasks, etc. Although the notifications on the action center panel do not affect the other processes that much, the user also doesn’t get disturbed a lot. However, if the users still want these notifications not to pop up while working, a feature in Windows 10 called Quiet Hours can be disabled for a period of time.
What is the Quiet Hours Feature in Windows 10 & How To Configure It
The Quiet hour option can also be disabled if you wish it not to run every time for that same period. So have a look at the complete guide discussed below to proceed.
Click on the Notifications Icon in the bottom right corner of the taskbar of your Windows 10 screen. This will open up the Action center on the screen, and if you have collapsed the Actions, just expand these by clicking on the “Expand” link.
Now, you will be able to see the multiple icons above the notification icon only; from there only, you will have to find and click on the Quiet Hours icon. This will enable the Quiet Hours feature on your Windows if it is not allowed before, and if it was pre-enabled then it will shift it to disable.
You can check whether your Quiet Hours function is running by checking for the half-moon image on the Notification Icon of the taskbar that describes it to be enabled. And if it is not present, then this feature is still not turned on.
Now, You can easily set the Quiet Hours option to be On or Off with just some clicks only, and at any time you wish your notifications not to disturb you then you can use this feature right without bothering your working on the projects or work, etc. So above discussion was all about How To Configure Quiet Hours in Windows 10. If this article helped you, make sure to share it with your friends. Also, if you have any other queries related to Quiet hours, let us know in the comments.