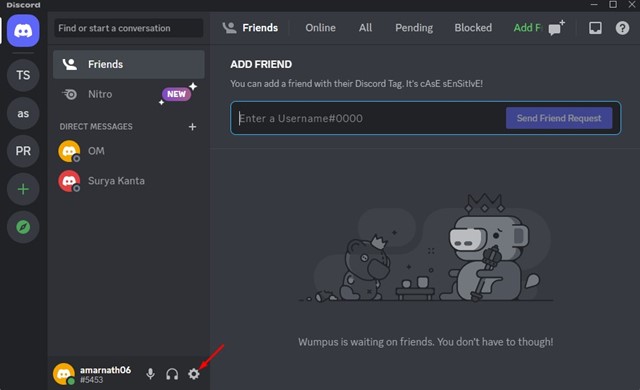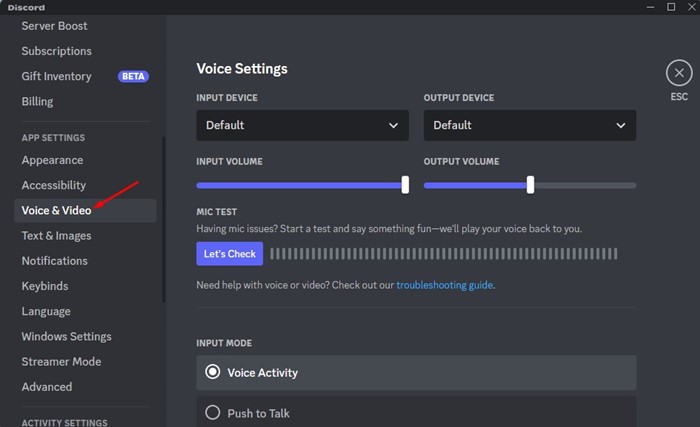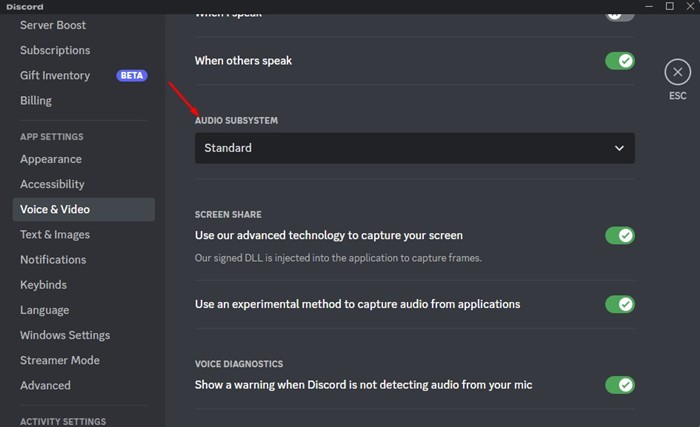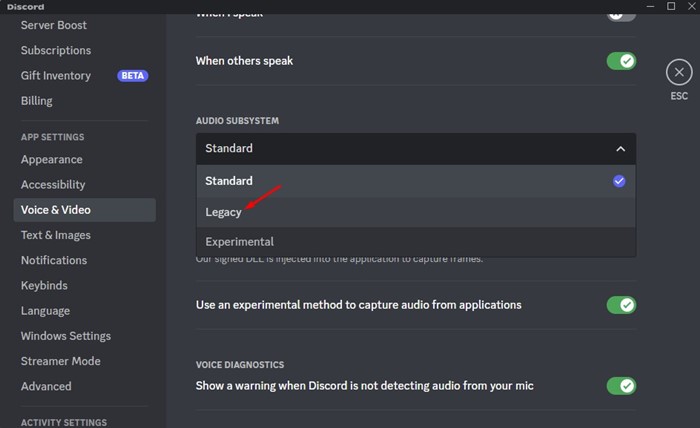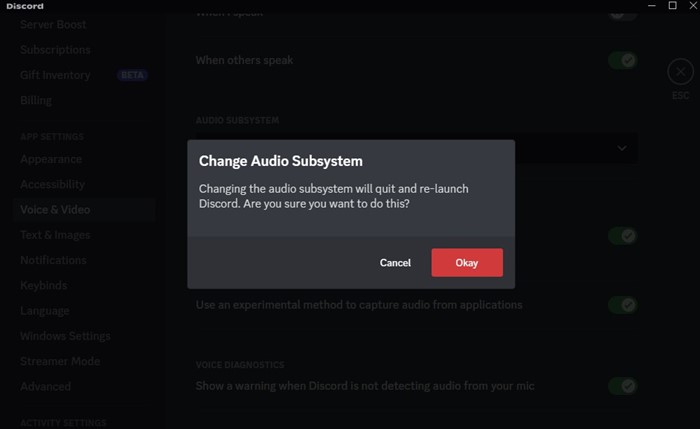If you actively use Discord, you may know about the voice and text channels. Not only the voice & text channels, Discord is itself a VoIP Platform, thus allowing you to make calls for free. Yes, Discord does have a subscription base, but that’s optional for the users. Even though Discord is mainly bug-free, users can still sometimes face voice-related problems while using the Discord desktop app. Many users have recently claimed that their Discord volume and audio are not working properly. Not only that, but many Discord users have also reported that their audio is not audible. So, if you are experiencing audio problems on Discord, you have landed on the right page. In this article, we will discuss why Discord users face audio problems and what can be done to fix them. Let’s get started.
Why do Users Face Audio Problems on Discord?
Discord is mainly a game-centric service; hence, it offers a screen share feature and many other helpful features to gamers. Similarly, it has a few settings that enhance the audio quality. However, the audio features of Discord can sometimes run into problems. When this happens, your friends in the Discord voice channel can tell you they can’t hear you. Now when it comes to the reasons, there could be different things that lead to no audio problem on Discord. The problems could be on the Discord desktop app or your PC’s sound settings.
How to Fix Discord Audio Problems?
You could do many things when it comes to resolving the audio issues on Discord. All can be done by resetting the sound settings and reinstalling the Discord desktop app. Yes, there could be server-side problems as well. In the past have faced audio playback problems when Discord’s servers are down. If the servers are down, you can’t do anything. However, if you want an easy way out, you must use the Legacy audio subsystem. It’s easy to enable the Legacy audio subsystems on the Discord desktop app, but you first need to understand what it does.
What is Legacy Audio Subsystem on Discord?
Like every desktop operating system, Discord also has an audio subsystem that allows users to listen to high-quality sound in real-time. Discord keeps upgrading its audio subsystem at regular intervals. Audio problems begin to appear when the audio subsystem of Discord finds your hardware incompatible. You will face audio problems while using the Discord desktop app when this happens. However, the good thing is that Discord offers an option called ‘Legacy audio system’ that offers better compatibility with the audio hardware. The legacy audio subsystem is probably the oldest subsystem used by Discord. If your audio hardware is very old, switching to the Legacy audio subsystem will likely rule out the audio issue.
How to Enable Legacy Audio Subsystem on Discord?
The legacy audio subsystem on Discord will likely make the desktop app compatible with most audio hardware. Here’s how to enable the legacy audio subsystem on Discord.
Click on the Windows search and type ‘Discord‘.
Next, open the Discord app from the list. When the app opens, click on the Settings gear icon at the bottom.
On Settings, switch to the Voice & Video tab.
On the Voice & Video, scroll down to the ‘Audio Subsystem‘ section.
Next, click on the drop-down and select ‘Legacy‘
Once done, click the Okay button to apply the changes.
That’s it! After switching to the Legacy subsystem, restart your Discord desktop app. After restarting, you won’t face audio issues anymore. Since you are reading this guide, you will likely show interest in knowing the best Discord bots. Discord music bots can play high-quality music on your Discord server for free. Check out the linked article for a list of the best Discord music bots. So, this guide is all about the legacy audio subsystem on Discord and how to enable it. Switching to Legacy Audio Subsystem will likely rule out every audio problem on the Discord desktop app. If you need more help understanding the Legacy audio subsystem, let us know in the comments below. Also, if the article helped you, make sure to share it with your friends as well.