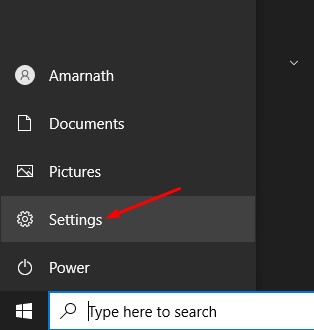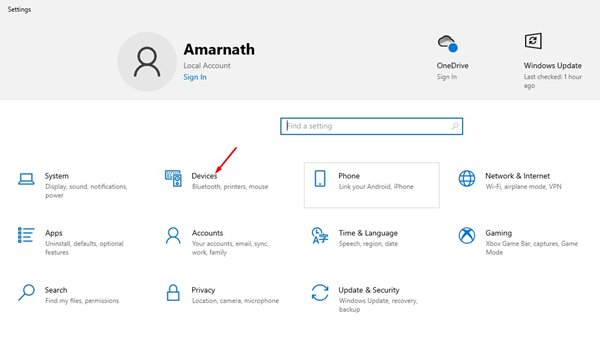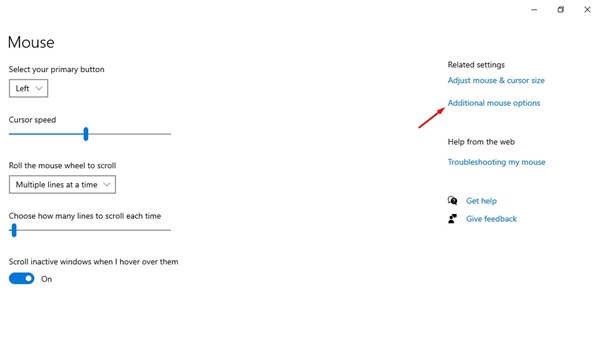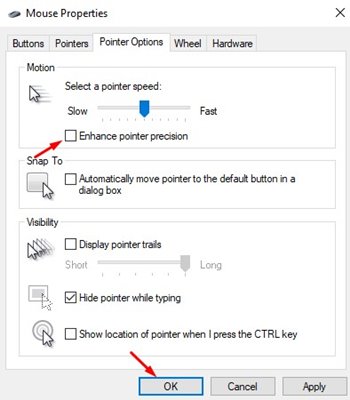On Windows 10 and Windows 11, you get a dedicated section for ‘Mouse Settings’. You can configure many things related to your mouse’s performance on the Mouse settings. You can easily change the pointer speed, display the pointer trains, hide the pointer while typing, and do much more. The one thing that you may often hear while gaming is the ‘Enhance Pointer Precision’. You may have heard this thing while gaming; have you ever wondered what it is and what it does? This article will discuss what Enhance Pointer Precision in Windows is and how to enable it. Let’s check out.
What is Enhance Pointer Precision?
Enhance Pointer Precision is also known as Mouse Acceleration in the Windows operating system. And understanding it is a bit of difficulty in itself. However, if we have to explain it simply, it’s a feature that monitors how fast you move your mouse and adjusts everything automatically. In technical words, when you move your mouse, the DPI (dots per inch) increases, and your cursor moves a longer distance. On the other hand, when you move your mouse slower, the DPI decreases, and your mouse cursor moves a shorter distance. So, if you enable the Enhance Pointer Precision, the Windows operating system automatically adjusts your DPI. As a result, the feature assists your workflow so that you only have to move your mouse a bit faster or slower, and there could be a large increase or decrease in the distance your pointer covers.
Is Enhance Pointer Precision Good or Bad?
Everyone has a different mindset, and the feature could benefit many users, which is why the feature comes enabled by default. However, if you have kept it disabled and enabled it suddenly, you may face problems while controlling your mouse cursor. On the other hand, if you keep the Enhance Pointer Precision disabled, you will build muscle memory because you will know exactly how far you must drag your mouse to cover a distance. So, when the Enhance Pointer Precision is enabled, everything that matters is how fast you move your mouse. If you are against this system, it’s best to keep the feature disabled.
Should I turn on Enhance pointer Precision?
The answer to this question depends on how well you handle your mouse. If you are into gaming, the most obvious choice would be to keep the feature disabled. On the other hand, if you want to improve your workflow, keeping the Enhance pointer precision enabled is the best choice because you only have to move your mouse a bit faster or slower, and there will be a large increase or decrease in the distance your pointer covers. Usually, Windows users prefer to keep the feature disabled because not everyone is comfortable with the mouse adjusting the DPI automatically.
How to Enable or Disable Enhance Pointer Precision in Windows?
Now that you know what Enhance Pointer Precision is and what it does, you can enable or disable it on your Windows device. It’s pretty easy to enable or disable the Enhance Pointer Precision in Windows; follow some of the simple steps we have shared below.
First, click on the Windows start menu and select Settings.
On Settings, click on Devices.
On the Devices, click on the Mouse, and on the right side, click on the Additional Mouse options.
Next, on the Mouse Properties, switch to the Pointer Options. Now, check or uncheck the option for ‘Enhance Pointer Precision’.
That’s it! This is how you can enable or disable Enhance Pointer Precision on a Windows computer.
Is Enhance Pointer Precision good for gaming?
Now let’s come to the most important part of the article ‘Is Enhance Pointer Precision good for gaming’. If you are a gamer, you may have seen many fellow gamers asking you to disable the feature. The Enhance Pointer Precision is never meant to support gaming. You may like to try it, but the result will be mostly negative. This is because with Enhance Pointer Precision turned on, the mouse movement doesn’t remain linear; hence it will do more harm than good. So, for gaming, if you are using a gaming mouse, it’s best to keep the Enhance Pointer Precision turned off. It will do more good and will improve your gameplay for sure. Also Read: How to Install Windows 11 Without Microsoft Account We have tried to clear all your doubts related to Mouse Acceleration. So, this guide is about enhancing pointer precision in the Windows operating system. If you need more help, let us know in the comments below.