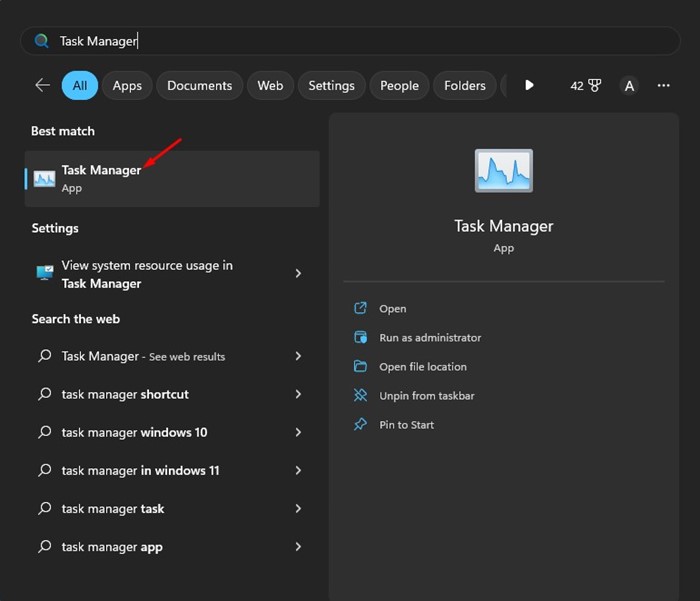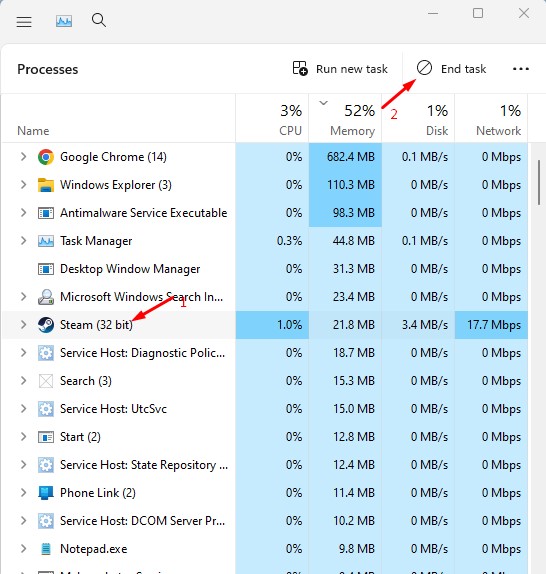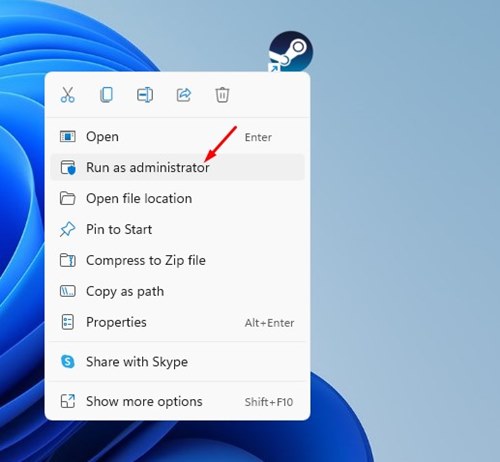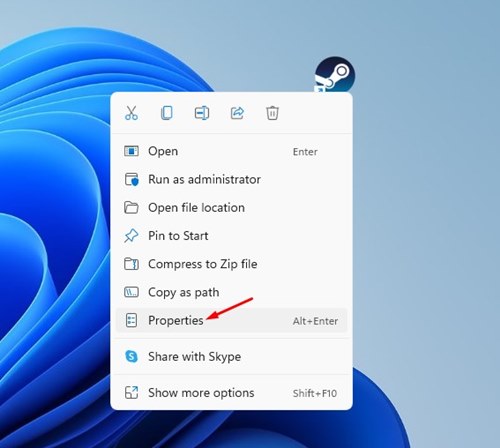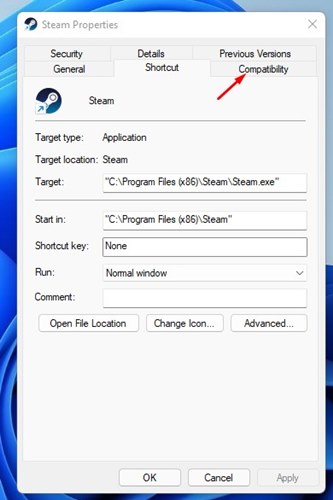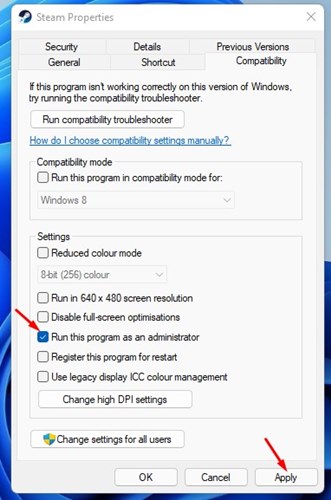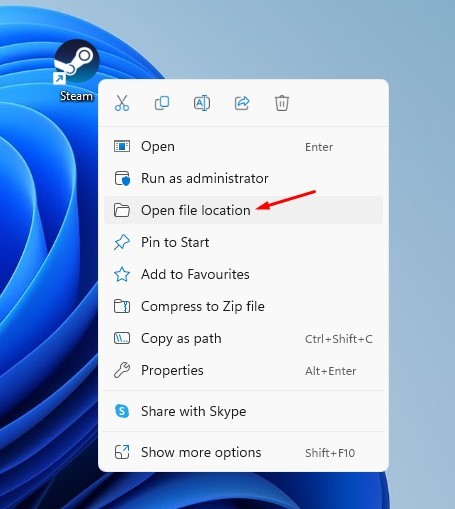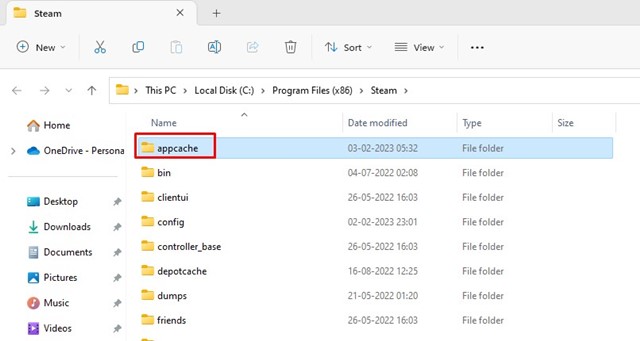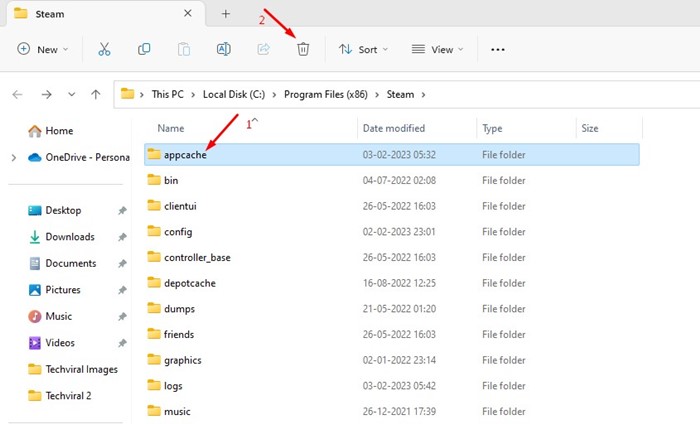While the company behind Steam constantly tries to improve its desktop client, Windows users still sometimes face problems. A few Steam users have recently reported that their Steam Client is not opening on their desktop. So, if Steam won’t open on your computer and you are looking for help, continue reading the guide.
Fix Steam Won’t Open on Windows
Steam fails to open on Windows for several reasons, and you can try a couple of things to fix it. Below, we have shared some simple methods to fix the Steam won’t open problem on Windows.
1. Restart your Windows Computer
The first thing you should do when Steam won’t open is restarting your computer. Certain programs or processes may be running in the background preventing Steam clients from opening. Since finding such apps and processes is difficult, the best you can do is restart your Windows computer. Restarting will probably terminate all apps and processes and will fix the issue. After the restart, open the Steam app again on your computer. This time Steam would open.
2. Close all Steam Tasks in the background
The Steam desktop client has many bugs and sometimes slows down the PC. The Windows client needs lots of optimizations as well. When you install Steam on your computer for the first time, it creates a startup entry so that the client launches automatically at the Startup. So, the Steam client may be already running in the background; hence it’s not opening. Hence, you need to ensure that there’s no Steam app running on your computer. If the Steam client is not showing in the system tray, you need to open Task Manager and end task all Steam tasks. Here’s what you need to do.
First, click on Windows Search and type in Task Manager. Next, open the Task Manager app from the list.
Look for the ‘Steam‘ app when the Task Manager opens.
Right-click on Steam and select ‘End Task‘. Alternatively, select the Steam app and click the End Task button at the top-right corner.
That’s it! This is how you can end all Steam tasks running in the background.
3. Run Steam As an Administrator
Another best way to fix Steam won’t open Windows 10 is to run the desktop client with administrator privileges. Many users have already claimed to fix steam shortcut won’t open issues by running the client as an administrator. Here’s what you need to do. To Run Steam as an administrator on Windows 10/11, right-click on the desktop shortcut and select ‘Run as administrator’. This will run the Steam desktop client with administrator privileges.
4. Always Run Steam as an Administrator
If the above method worked to fix Steam won’t open, you must set the Steam client to always run as an administrator. Here’s how you can force Steam app to always run as an administrator.
Right-click on the Steam desktop icon and select ‘Properties‘.
On the Steam Properties, switch to the Compatibility tab.
Next, in the Settings section, check the box for ‘Run this program as an administrator‘.
Once done, click on the Apply button and then on Ok. That’s it! This will always run the Steam desktop app as an administrator on Windows.
5. Clear the Steam App Cache
If you use the Steam app regularly, the app cache folder for Steam is already filled up. When the cache file gets corrupted, Steam fails to open on Windows. Hence, you need to clear the Steam app cache folder to fix Steam shortcut won’t open. Here’s what you need to do.
Right-click on the Steam desktop icon and select ‘Open file location‘.
This will open the Steam folder. You need to find and click on Appcache.
Right-click on the appcache folder, and select ‘Delete‘.
That’s it! This is how you can clear the Steam app cache on Windows. After clearing the cache, restart your computer and launch the Steam client again.
6. Allow Steam App Through the Firewall
Microsoft’s Windows has a robust firewall that blocks suspicious connections from your computer. Sometimes, the Windows Defender firewall accidentally blocks the Steam app from connecting to the internet; when this happens, Steam fails to load on Windows. You can easily resolve this issue by allowing the Steam app through Windows Firewall. Here are the steps to allow Steam through the Firewall on Windows.
First, click on Windows Search and type ‘Windows Defender‘. Next, open the Windows Defender Firewall from the list.
When the firewall app opens, click on the Allow an app or feature through Windows Defender Firewall link on the left side.
On the next screen, click on Change Settings.
On the next Window, find and check the ‘Private‘ and ‘Public‘ check boxes for both Steam and Steam Web Helper.
After making the changes, click the Ok button and restart your computer. That’s it! That’s how easy it is to allow Steam through a firewall on a Windows computer.
7. Update Your Operating System
If Steam is still not opening, there is a higher chance that your Windows System files are corrupted, or there may be a compatibility issue. While there are many ways to deal with corrupted Windows files, if you want to rule out compatibility issues, it’s best to update the Windows Version.
Updating the Windows version is easy; head to Settings > Windows Update. On the Windows Update screen, click on the Check for updates button. This will automatically check for all available updates and will download & install them automatically. After updating Windows, launch the Steam client again.
8. Reinstall Steam App
Reinstallation is a good idea if no method has worked for you. Reinstalling Steam would fix the corrupted Steam files on your system. So, if Steam is not opening on Windows, there is a higher probability of the Steam configuration or installation files being corrupted. To reinstall Steam on the desktop, open Control Panel, right-click on the Steam app and select ‘Uninstall‘. Next, follow the on-screen instructions to complete the uninstall process. Once uninstalled, you need to visit the official site of Steam and install the desktop client again. After installing it, open it and log in to your Steam account. Also Read: 10 Best Free Steam Games Worth Playing These are the best working methods to fix Steam won’t open issues. You can do a few other things, such as running a full antivirus scan, updating the device drivers, etc. If you need more help fixing Steam not opening on Windows, let us know in the comments below.