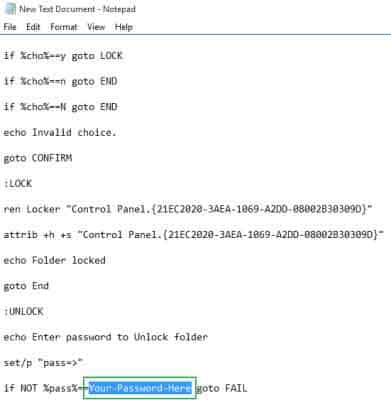But today, we will follow a tutorial on how to protect files with a password in Windows without any program, and, of course, we will be able to do it completely for free.
How To Password Protect Folders In Windows 10 Without Any Software
There are few software solutions available on the internet that allow us to protect files with a password in the tech giant Microsoft’s Windows 10 and previous operating systems. But today, we will follow a tutorial on how to protect files with a password in Windows without any program, and, of course, we will be able to do it completely for free. So, now without wasting much time, let’s explore the tutorial we have mentioned below. Also Read: Best Windows 10 Tips, Tricks, and Hacks The first thing you should know is that the files, independently, cannot be protected with a password. The tools provided by the Windows 10 operating system simply allow us to protect folders with a key, to protect our files with a password that we will have to save and all together in a folder. Even if it’s just a file that we’re going to protect, we’ll also have to keep it in a folder.
First, we have to go to the desktop or any other location in the system and then right-click and click on New–>Folder. Use the name you want, open it, and right-click again to go to New–>Text Document. The text editor of the system will open, and we will have to copy and paste, in an exact way, the following text that we have mentioned below:-
In the previous text, that we already pasted in this new text document, find the phrase “Your-Password-Here” and replace it with the password with which you want to protect your files, which will later be stored in a new folder. Now, once you have set the password, you want to use, in the text editor, scroll to File–>Save As. Now you will have to use the name “FolderLocker.bat”. But to use the extension ‘.bat’, just below the text box in which you put the name, you will have to change the ‘Text document extension “.txt” to “All files”. Once you successfully complete the above step, simply click on Save.
After the above step, we will see that the file FolderLocker.bat has been created in our folder. Then we will have to double-click on it, and a new folder with the name Locker will be created. This is the folder in which we can hide and keep all the files we want to protect by the password. When the folder already contains files that will protect, again, we have to do double click on the file ‘FolderLocker.bat’. Hence, by doing so, a command console will open, asking if we are sure to block the folder or not. To do this, we will have to enter ‘Y’ for ‘Yes’ and simply hit the Enter button on our keyboard. Once this is done, we will see how the command console closes and where we were previously; the folder has disappeared. Now we will only have the file FolderLocker.bat, which we have to keep, as it will be the way to open our hidden folder, which is password protected. Now to open this hidden folder, which is protected by the password, we have to double clicking on it. After that, we will again see the command console open. But this time it will ask to put in the password. If we introduce it correctly, the command console will be closed and, when we return to where we were, we will see that the Locker folder has reappeared and can be opened without doing anything. If we want to hide it again with a password, we will have to double-click on the file FolderLocker.bat and repeat the previous steps as shown.
Also Read: Top Best Hacking Tools Of For Windows, Linux, and Mac OS X So, what do you think about this? Simply share all your views and thoughts in the comment section below. And if you liked this tutorial, do not forget to share this tutorial with your friends and family.