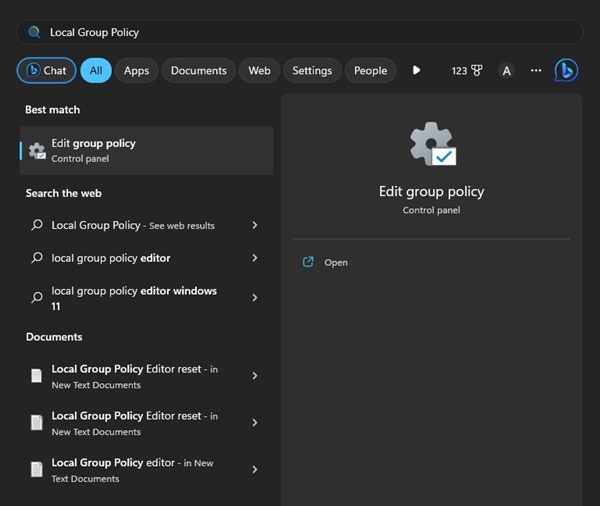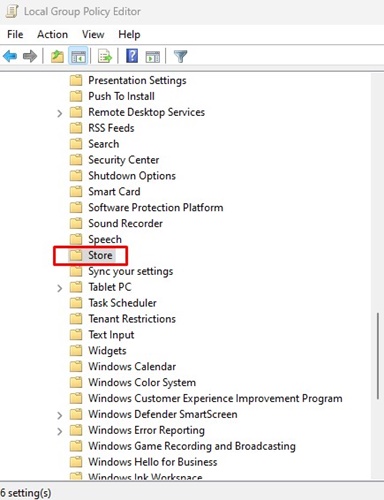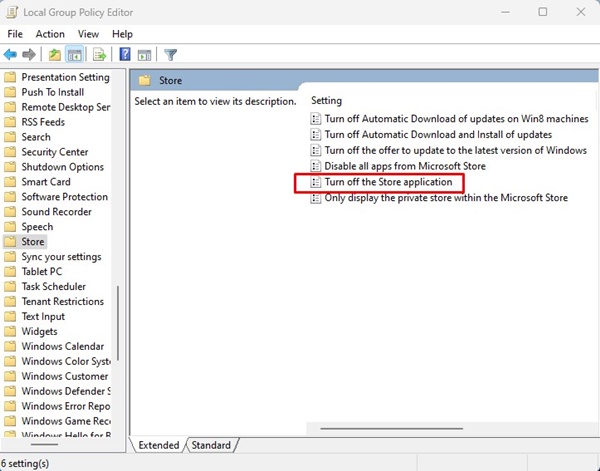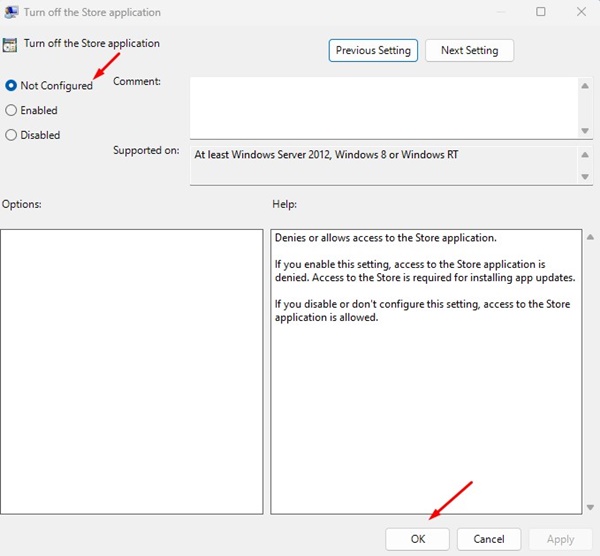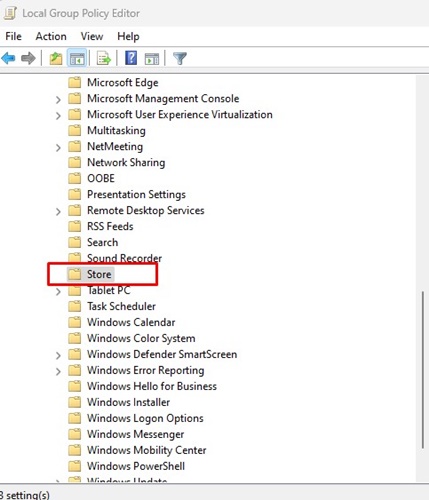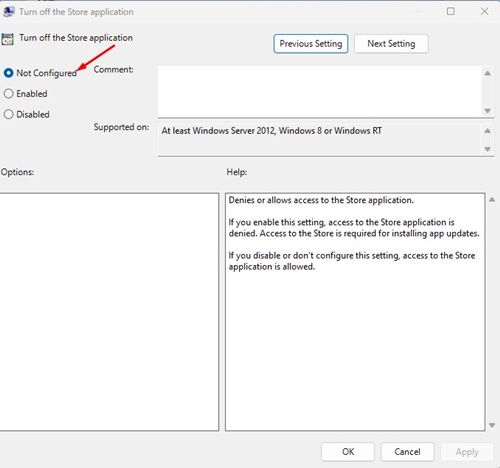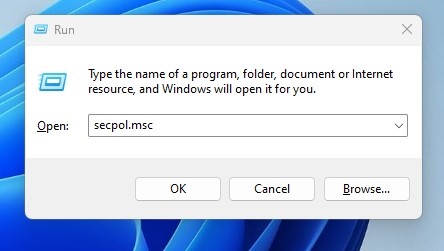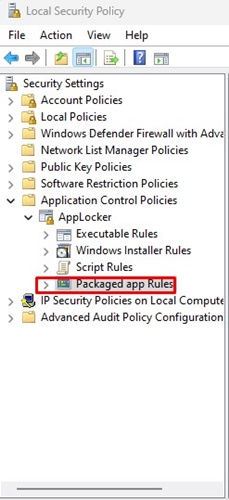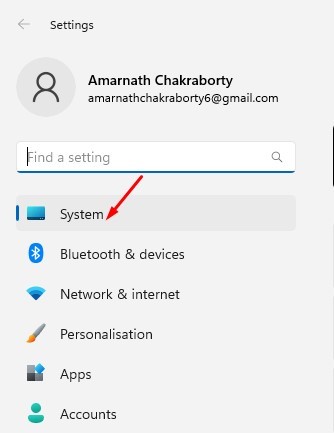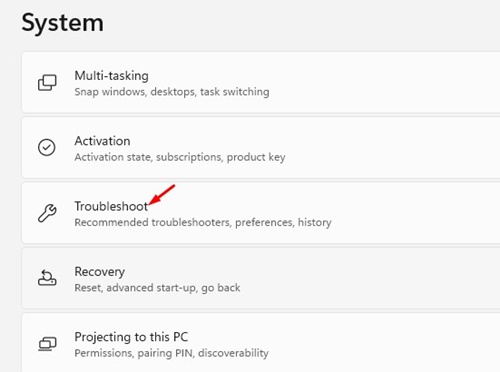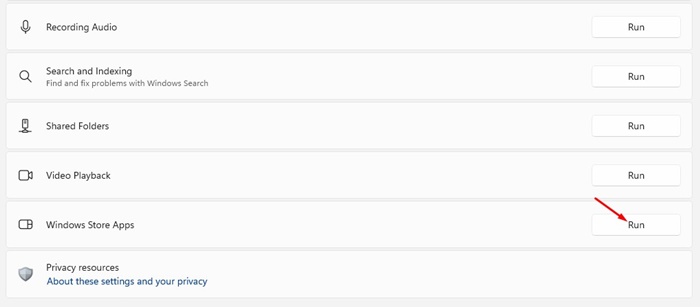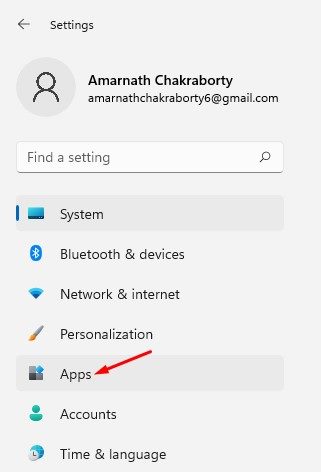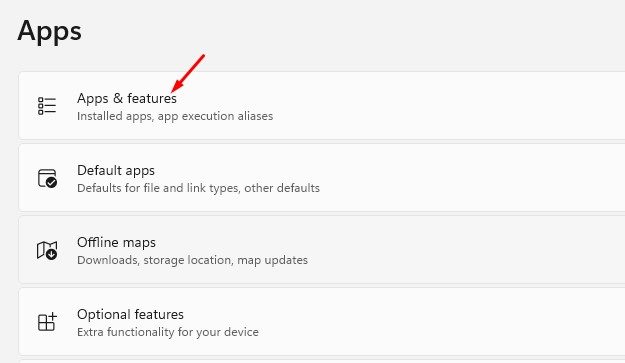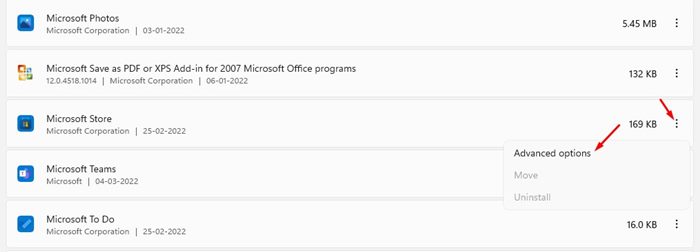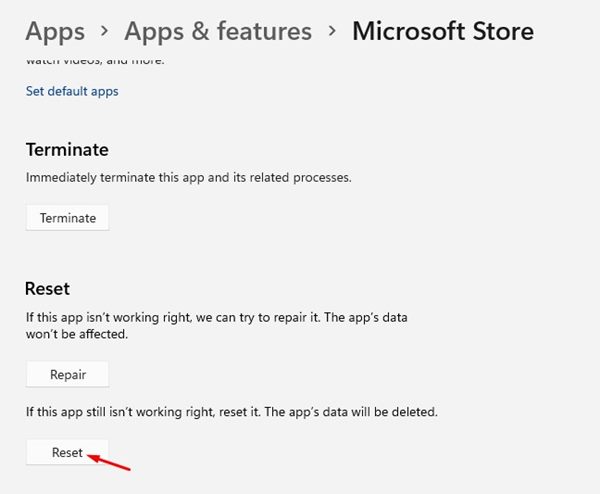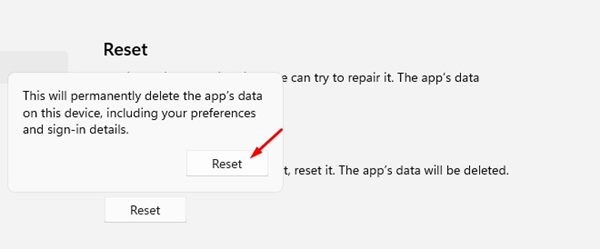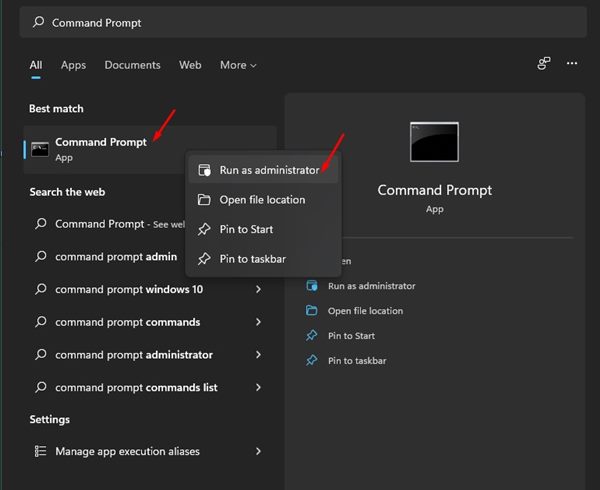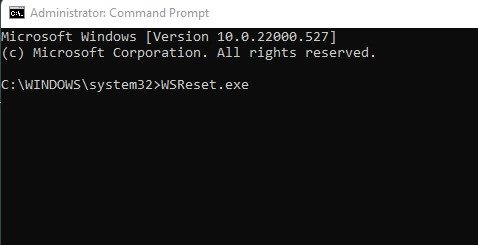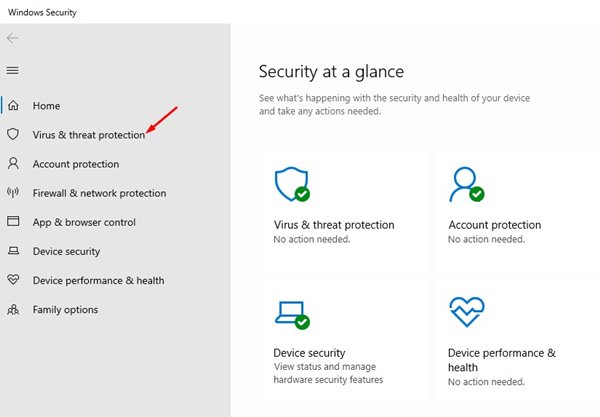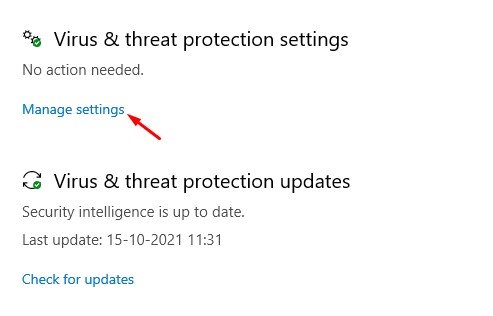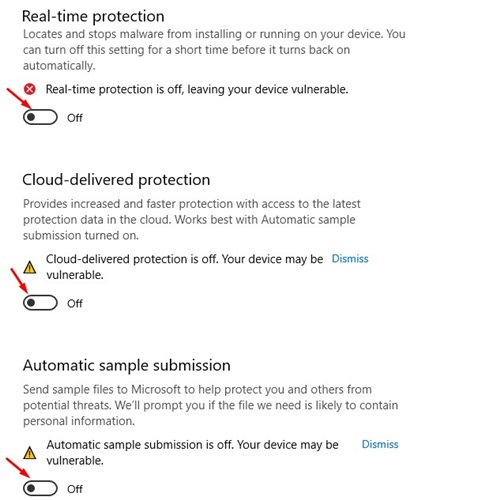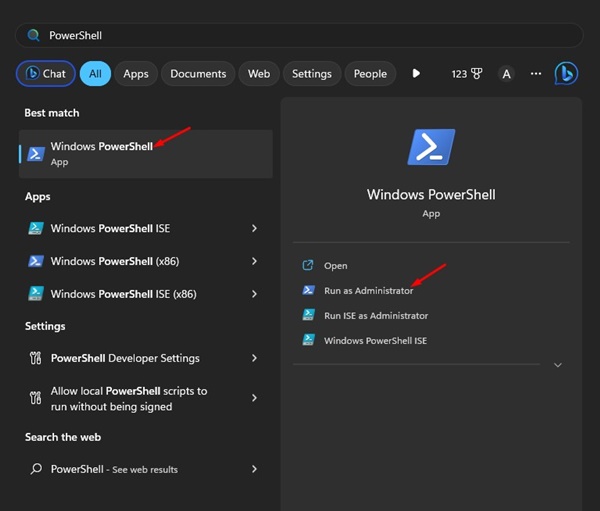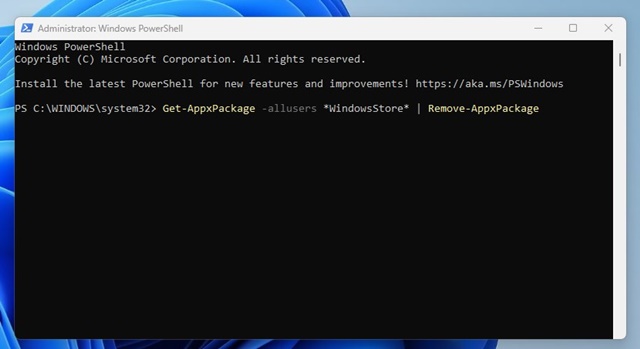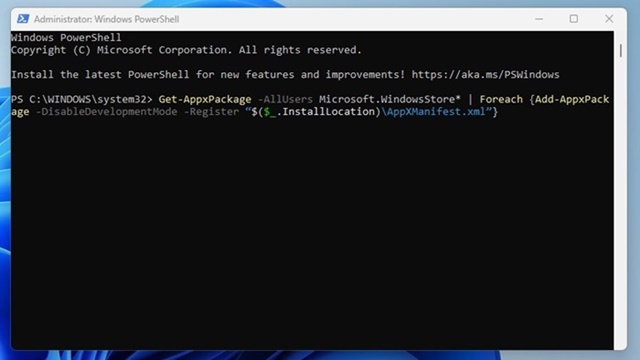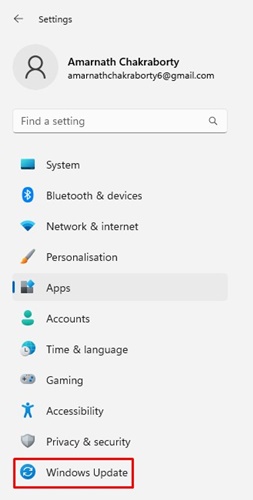Microsoft Store is a one-stop destination for all your software needs on Windows. While Microsoft Store is helpful, you may encounter an error message when opening it on your Windows 11 computer. Recently, many users have reported ‘Microsoft Store is Blocked’ error message on Windows 11. The error message appears while opening Microsoft Store on Windows 11, and users can’t get past this screen. So, what does the ‘Microsoft Store is blocked’ error message means? And why it appears on Windows 11? We will discuss this topic in this article. Let’s get started.
Why does the ‘Microsoft Store is Blocked’ error appears?
The prominent reason for the ‘Microsoft Store is blocked’ error on Windows 11 is other programs blocking the app. Or it could also be possible that the system administrator has revoked access from your user account to use the Microsoft Store. Microsoft Store can also block Windows 11 due to malware, viruses, or spyware programs. Since the actual cause for this error is still unknown, it’s best to rely on basic troubleshooting tips to resolve the problem.
9 Ways to Fix Microsoft Store is Blocked on Windows 11
Microsoft Store Blocked, which often comes with an error code: 0x800704EC, may be difficult to fix since the actual reason for the problem is unknown, but these methods may help troubleshoot the problems.
1. Restart your Windows 11 computer
First, Microsoft Store may fail to open due to operating system bugs or glitches. You can eliminate all such bugs just by restarting your Windows 11 computer. Restarting periodically is also a good practice to maintain the health of your computer. So, before trying the next methods, click on the Windows 11 Power Button and select Restart. After the restart, open Microsoft Store again from the Start menu.
2. Make Changes to Local Group Policy Editor
From the Local Group Policy editor, you can turn off the store application. When turned off, you cannot open or download apps from the Microsoft Store. So, you need to ensure your Windows 11 is not configured to block the store app installations.
Click on Windows 11 search and type Local Group Policy. Next, open the Edit Group Policy from the list.
When the Local Group Policy Editor opens, navigate to this path:
Now, on the right side, double-click on the Turn off the Store Application.
On the prompt that appears, select Disabled or Not Configured and click Ok.
Next, had to the User Configuration > Administrative Templates > Windows Components > Store.
Double click Turn off the Store Application and select Disabled or Not Configured.
That’s it! This is how you can change the Local Group Policy Editor to resolve the Microsoft Store is Blocked error.
3. Unlock the Microsoft Store App on the PC
If you cannot open the Microsoft Store App, someone has locked it on your PC. Hence, you must unlock the Microsoft Store app and then open it.
Press Windows Key + R button on your keyboard and enter secpol.msc.
Next, navigate this path: Application Control Policies > AppLocker > Packaged app Rules.
Now, on the name column, find the rule ‘Microsoft.WindowStore‘, right-click it, and select ‘Delete‘.
On the Confirmation prompt, click the ‘Yes‘ button. That’s it! Now open the Microsoft Store app again. This time you won’t see any problem screen.
4. Run the Windows Store App, Troubleshooter
When nothing seems to work, you need to run the troubleshooter that finds and fixes Microsoft Store app problems. Here’s how to run the Windows Store App Troubleshooter on PC.
Click on Windows 11 Start button and select ‘Settings‘.
On the Settings, switch to the System tab.
On the right pane, click on the Troubleshoot.
Next, click on the Other Troubleshooters.
Now, find the Windows Store Apps and click the Run button.
That’s it! Now you need to follow the on-screen instruction to complete the troubleshooting process.
5. Clear Microsoft Store Cache & Reset It
Clearing the Store App Cache and resetting it another best way to deal with Microsoft Store is Blocked error message. Here’s what you need to do.
Click on Windows 11 Start button and select Settings.
On the left side, switch to the Apps section.
On the right side, click Apps & features.
Next, click on the three dots beside Microsoft Store and select Advanced Options.
Now scroll down to the Reset and click the Reset button.
On the Reset confirmation prompt, click the Reset button again.
That’s it! This is how you can clear the Microsoft Store App Cache and reset it on your Windows 11 computer.
6. Clear Microsoft Store Cache via CMD
Clearing the Microsoft Store App Cache is another best way to deal with the ‘Microsoft Store is blocked’ problem. You must use the Command Prompt to clear the Microsoft Store App cache. Here’s what you need to do.
Click on the Windows 11 Search type Command Prompt. Next, Right-click on the Command Prompt and select Run as administrator.
On the Command Prompt Window, enter WSReset.exe and press Enter.
That’s it! This will clear all Microsoft Store App saved cache on Windows 11 computers.
7. Turn off the Real-Time Protection of Windows Defender
Sometimes the Windows Defender or Windows Security app of Windows 11 can prevent Microsoft Store from functioning. So, you can temporarily disable the real-time protection of the Windows Security app to check if it works.
Click on Windows 11 Search and type Windows Security. Next, open the Windows Security app from the list.
When the Windows Security app opens, switch to the Virus & threat protection tab.
Click the Manage Settings link under the Virus & threat protection settings.
Once done, toggle off the Real-time Protection and the other two options.
That’s it! If disabling the real-time protection didn’t work, turn it on again.
8. Reinstall the Microsoft Store App
While Microsoft Store is a system app, you can still uninstall and reinstall it with the help of PowerShell. Here’s how to reinstall the Microsoft Store App on Windows.
Click on Windows Search and type PowerShell. Next, Right-click on the PowerShell and select Run as administrator.
When the PowerShell opens, execute the given command to remove the Store app from your PC
Now restart your Windows computer. After the restart, open an elevated PowerShell window.
Next, execute the given command to reinstall Microsoft Store.
After executing the command, restart your Windows computer again. That’s it! This is how you can fix the ‘Microsoft Store is Blocked’ error on Windows 11 by reinstalling the Microsoft Store app.
9. Update your Windows 11
Keeping Windows up-to-date is an evergreen way to deal with bugs and security issues. Also, you can use the new features if you keep your system updated. If nothing worked to fix the ‘Microsoft Store is Blocked’ error, you can try updating your Windows version.
Click on the Windows Start button and select Settings app.
Switch to the Windows Update tab on the left pane on Settings.
On the right side, click the Check for Updates button.
That’s it! Now Windows 11 will automatically search for available updates. If any updates are pending, Windows 11 will download & install them automatically. Also read: Windows 11 ISO Free Download Microsoft Store is Blocked error can prevent you from downloading apps & games for your Windows 11 computer. However, you can follow all these methods to get the issue fixed. Not only the Microsoft Store Blocked issue; these troubleshooting methods will fix almost all Microsoft Store-related problems on your PC.