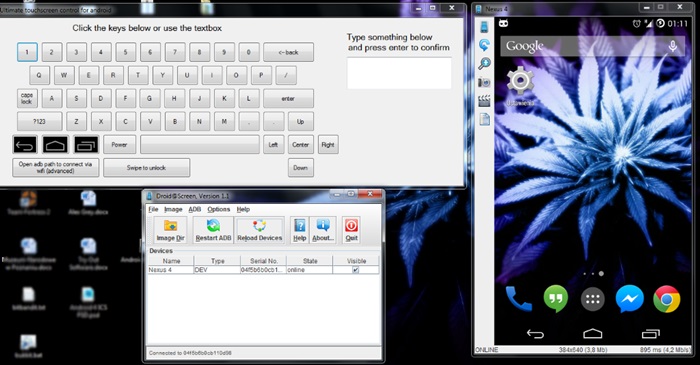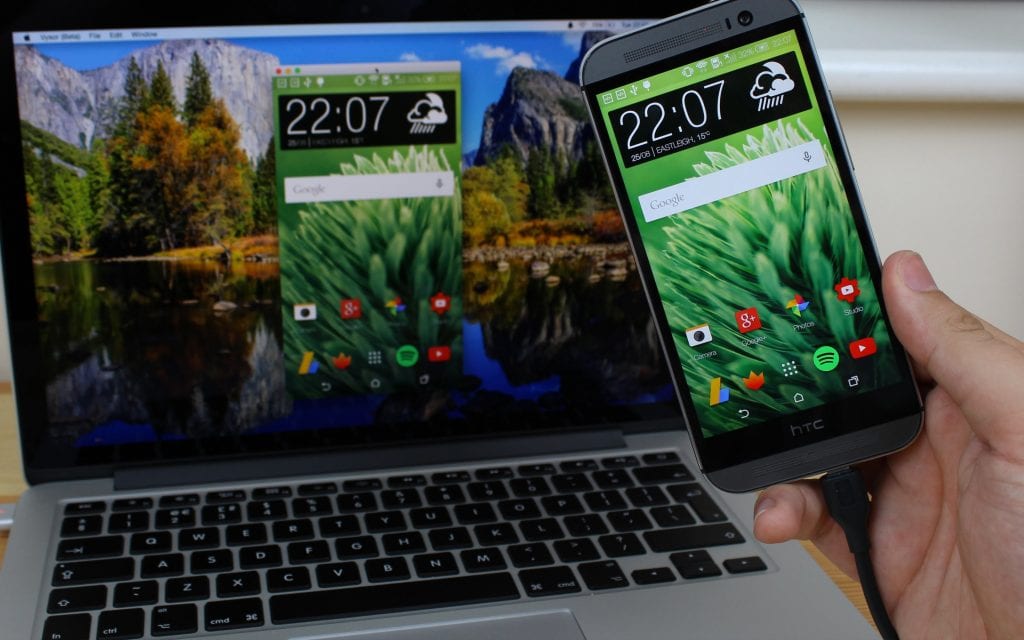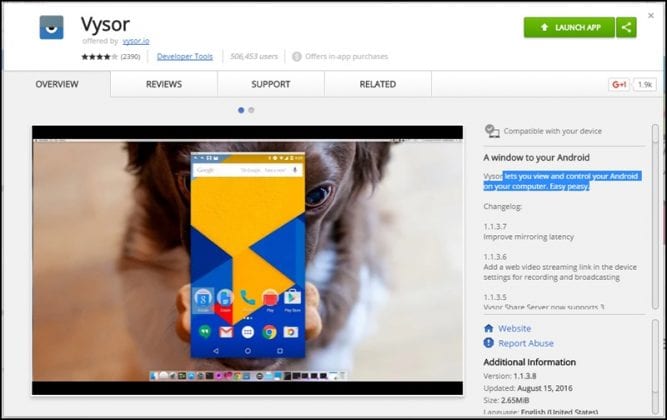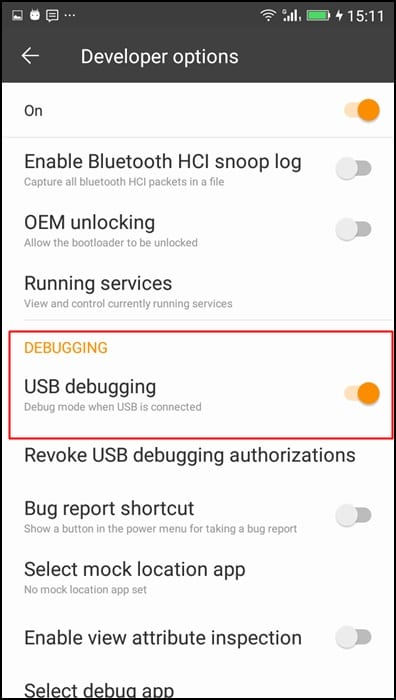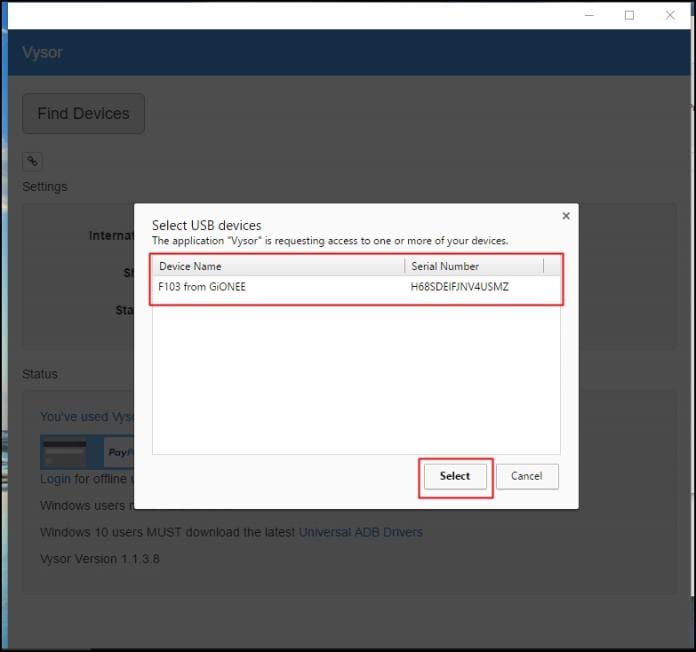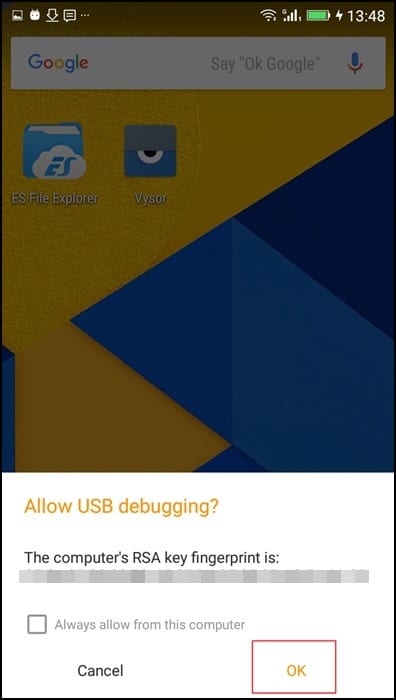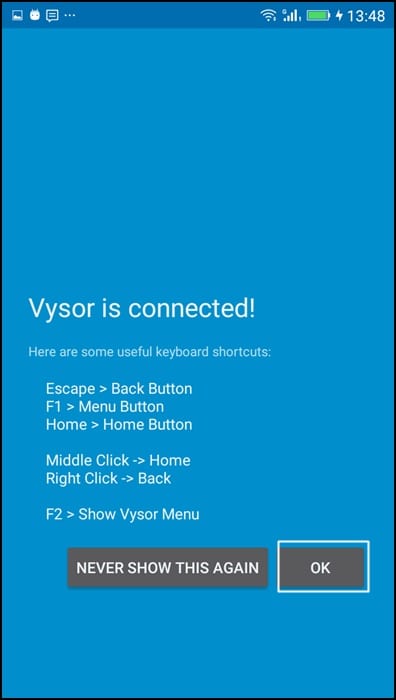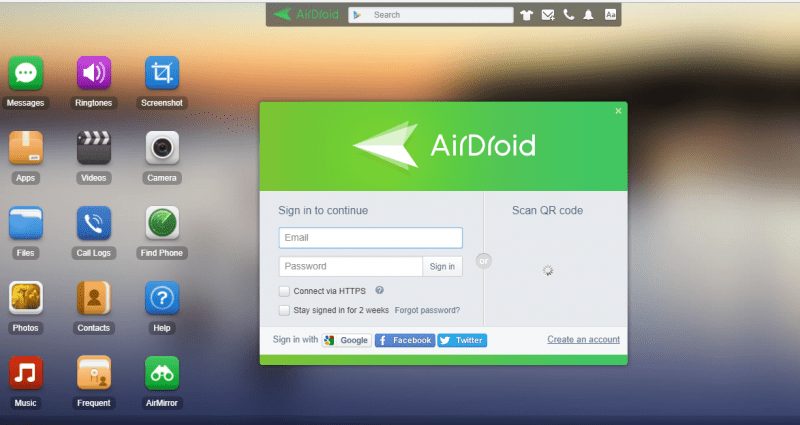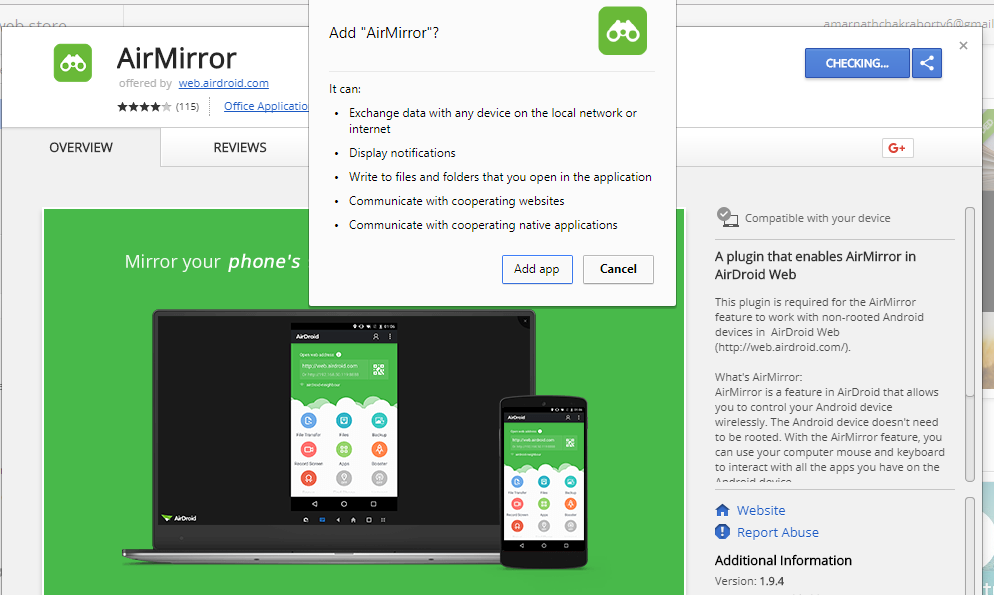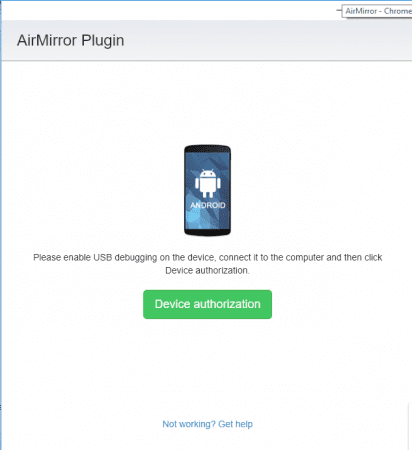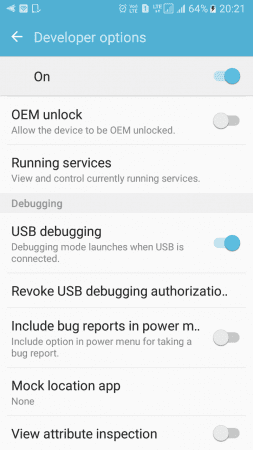The phone’s display is the most crucial component that allows users to navigate, swipe, and access different apps installed on your smartphone. If the screen is broken, you can’t use a single feature of your smartphone.
3 Methods to Unlock Android Device With Cracked or Broken Screen
Most often or not, users ask us how to control a smartphone with a broken screen. So, we have decided to list few possible ways to control a broken screen Android smartphone. Let’s check out.
- Unlock Android Using Android Control Program This is a program that runs on a computer. It allows you to control Android devices from the desktop screen. Here’s how to use Android Control Program. Step 1. First of all, download the “Android Control Program” from the internet. This is a great software by which you can connect your device to the computer and then have access to its data, control it, etc. Step 2. After successfully downloading the program, you will have to install this on your computer. After installing this program on your computer, Launch it and then connect your damaged Android with the computer through a USB data cable. Step 3. This program will then allow you to control your connected Android device by using the mouse and keyboard of your computer. Use these to unlock your device, and then after that, you can also transfer all the data using this software.
2. Using OTG Cable And Mouse
This method will only work if you are using a simple Swipe to unlock security mode. You need an OTG cable and a mouse. Connect the mouse to your Android device with an OTG cable, and then press the left button of your mouse and then swipe to the right to unlock your Android.
Using Vysor
Well, it’s a Chrome app which is called Vysor. It simply allows users to view and control their Android devices on their computers. Vysor needs USB connectivity to work on, which might look complicated, but it’s easy.
Step 1. First of all, you need to download and install the Vysor app on your Chrome Browser.
Step 2. In the next step, you need to download the Vysor App on your Android device. For that, you can use your Google Play Store account and can install it on the computer itself. Step 3. In the next step, you need to enable USB Debugging. To enable the USB Debugging Mode, you need to head to the developer option and then enable ‘USB Debugging’
Step 4. Connect your Android to the computer via USB cable, open Vysor on Chrome, and then click on ‘Find Devices’. It will show you the connected devices.
Step 5. Select the device, and on your Android device, you will get a popup ‘Allow USB Debugging’ tap on ‘Ok’.
Step 6. Once connected, you will see a message on your smartphone like ‘Vysor is Connected’
That’s it, you are done! This is how you can use Vysor to control your Android device with a broken screen.
3. Using AirMirror
Airdroid had just received an update that brought the cool AirMirror feature. This feature works on non-rooted smartphones also. This feature lets you mirror the complete Android interface to a PC. Step 1. First of all, open web.airdroid.com from your computer and then connect your Android with the help of the Airdroid mobile app.
Step 2. Once connected, click on Air Mirror from web.airdroid.com, and then it will ask you to install an AirMirror plugin. Click on install to install it on your chrome browser.
Step 3. Now once installed, it will open up the AirMirror plugin.
Step 4. Enable the USB Debugging mode on your Android and then connect it with your computer using a USB cable.
Step 5. Once done, you need to click on Device authorization and choose the device. That’s it! Now you can control your Android device from the computer. It will help those who have damaged or broken screens. So, this guide is all about how to unlock an Android device with a dead screen. I hope this article helped you! Please share it with your friends also. If you have any doubts related to this, let us know in the comment box below.
Δ