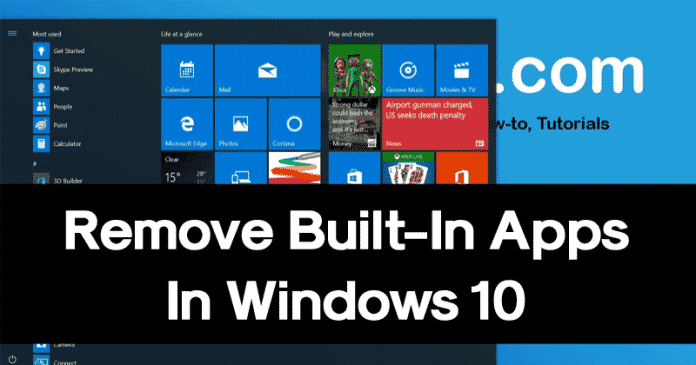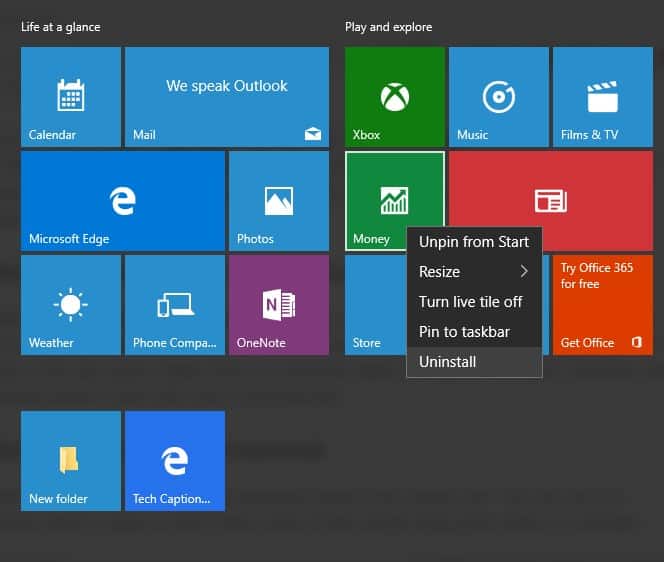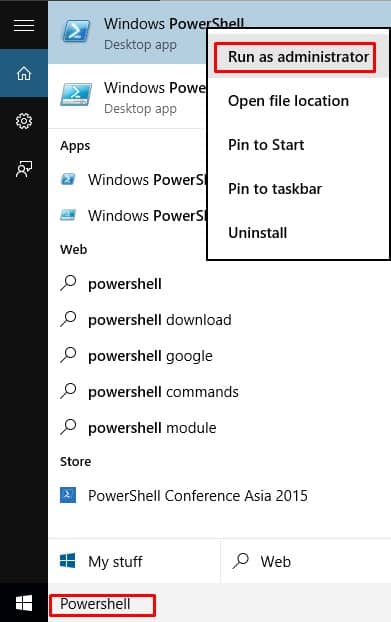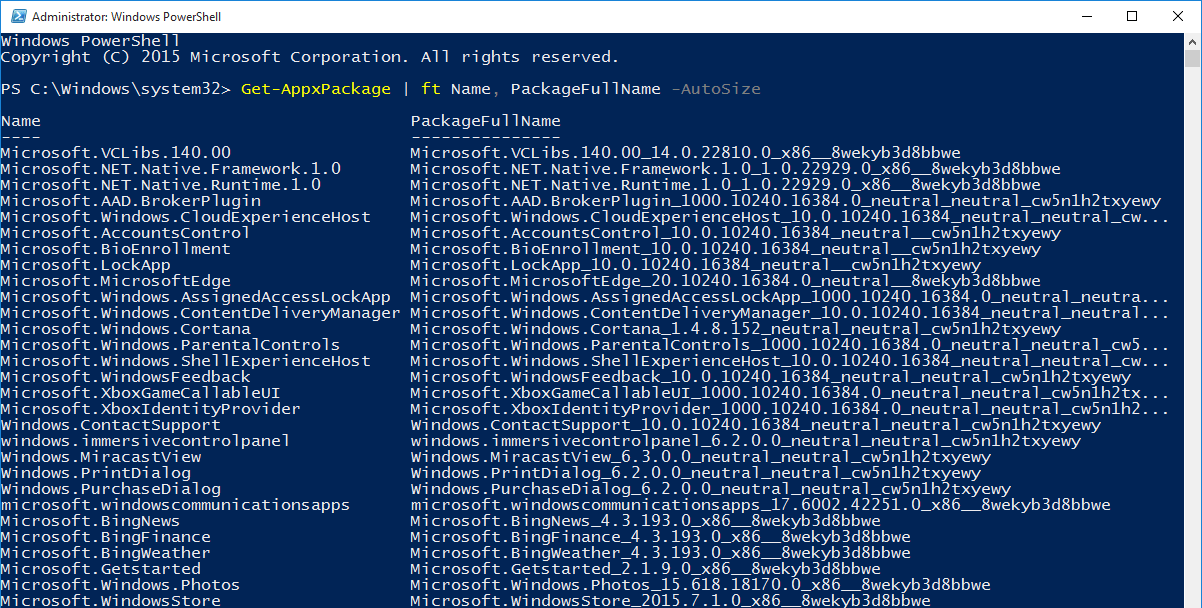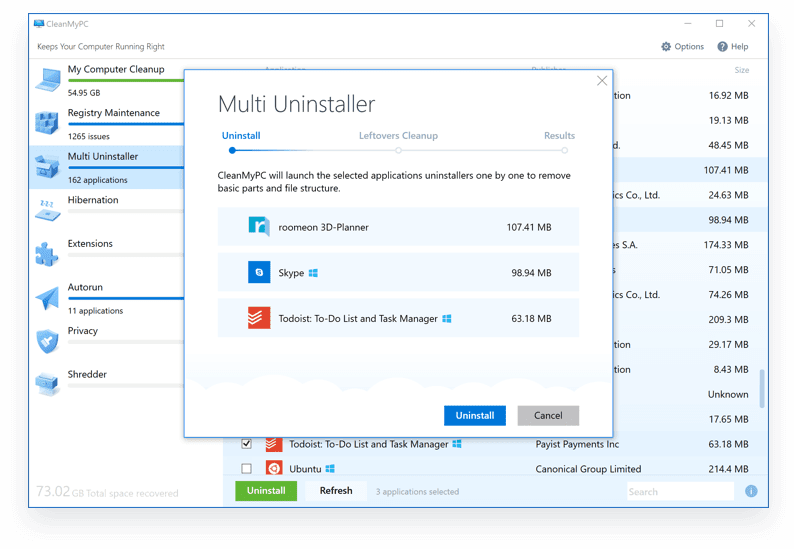Microsoft doesn’t allow users to uninstall these built-in apps from the Control Panel. However, that doesn’t mean that they can’t be uninstalled. So, if you are also searching for ways to uninstall these Universal apps, then you can follow some of the simple methods given below. Also Read: Best Gallery Apps For Your Android phone
Steps To Uninstall Windows 10’s Built-in Apps
So, in this article, we are going to share some of the best methods to uninstall Built-in apps in Windows 10 computers. The great thing is that users don’t need to rely upon any third-party tool to uninstall these universal apps. So, let’s check out.
1. Uninstall from the drop-down menu
Well, if you are looking for an easy method to uninstall Windows 10’s built-in apps, then you can follow this method. To uninstall Windows 10 apps, just open the Start Menu and type in the app name. Right-click on it and then select the option ‘Uninstall’. However, the method doesn’t work with every Universal app.
2. Uninstall via Powershell
Well, the Powershell of the Windows operating system has various use. You can use it to remove Built-in apps as well. Follow some of the simple steps given below to uninstall Windows 10’s Built-in Apps via Windows Powershell. Step 1. First of all, type in Powershell on Windows 10 search bar. Right-click on Powershell and select ‘Run as administrator’
Step 2. Now on the Powershell, type in the following command: This command will give you a list of all installed apps of the current users.
Step 3. To remove any particular app, type in the command: Note: Please replace the ‘xboxapp’ with your app name. You can also use the wildcards (*) before and after the app name in the PowerShell.
Step 4. Now, wait for few seconds until Windows 10 removes the bloatware.
3. Uninstall via CleanMyPC uninstaller
Well, if you don’t like playing with the Powershell, then you can use CleanMyPC uninstaller. It’s Windows 10 tool that’s meant to clean invalid registry entries, uninstall apps, etc. CleanMyPC uninstaller can also remove built-in apps as well. CleanMyPC uninstaller is not a free tool, but there’s a free trial that’s enough for built-in app uninstallation. What makes CleanMyPC uninstaller more powerful is that it automatically removes extra stuff after app uninstallation like leftover folders, registry tweaks, etc. That’s it; you are done! These methods will help you to get rid of most of the bundled apps, but it won’t let you uninstall some of the critical apps like Edge browser, Cortana, etc. If you have any doubt, let us know in the comment box below.
Δ