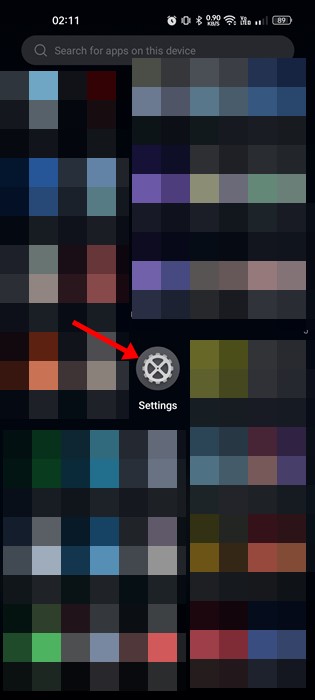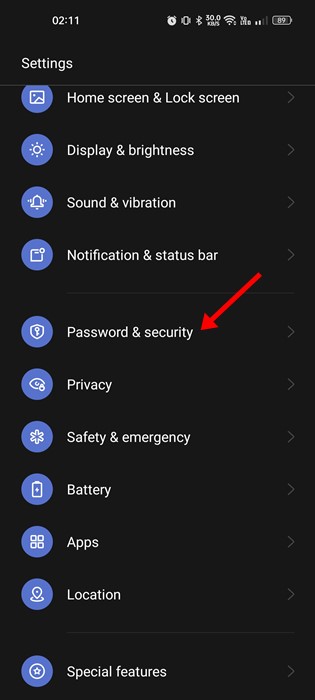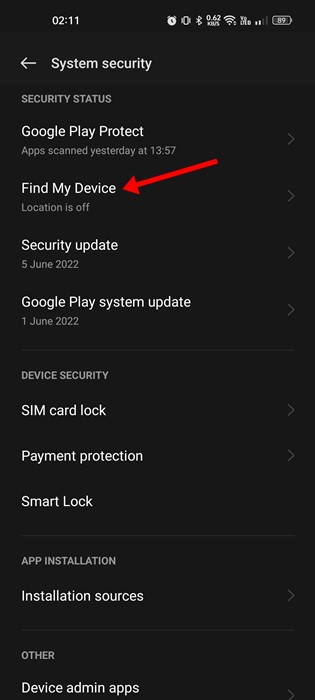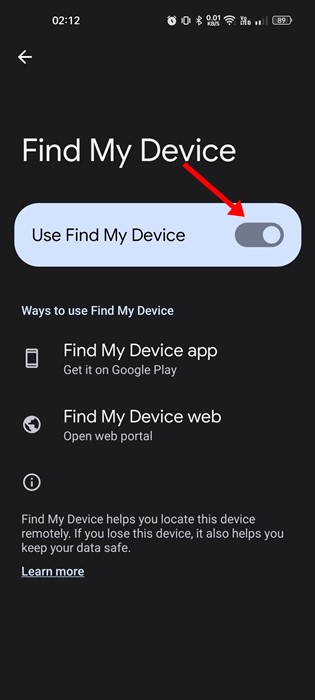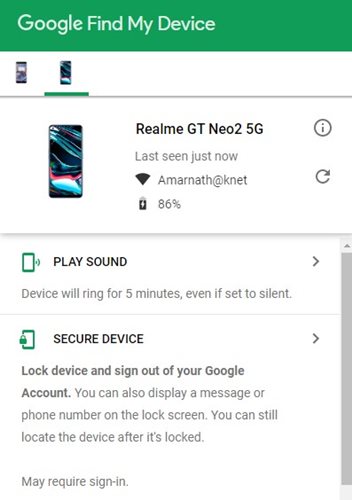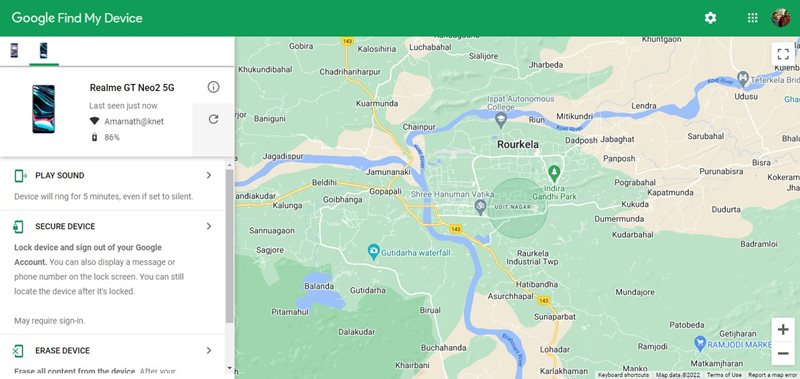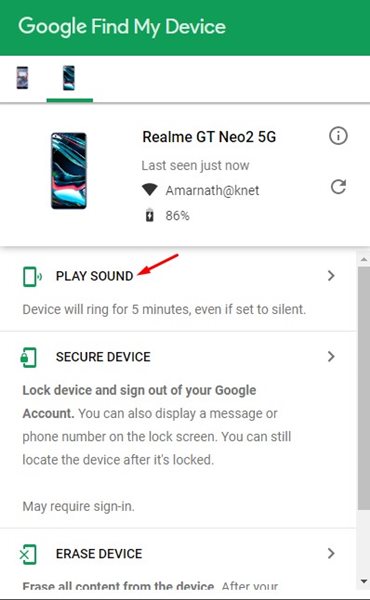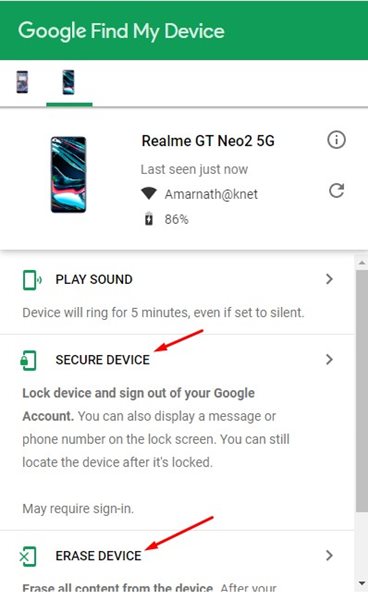The actual problem begins when the missing phone is kept in silent mode. If your phone is missing and kept in silent mode, you must rely on other methods to track your Android smartphone. Also read: Check Your Google Maps Timeline on Android
Track Android Phone and Find it on Google Maps
Hence, in this guide, we will share a detailed guide on how to track an Android smartphone and find it on Google Maps.
How to Track an Android Phone?
To track an Android phone, you first need to install an app called ‘Find my Device‘. Find My Device app is backed by Google, which can track your lost or stolen smartphone. Latest Android smartphones now come with ‘Find my Device’ built-in, but if the app is not installed on your device, you can download & install it from the Google Play Store. The ‘Find my Device’ app is of great use, and it provides you with three different options to track your missing devices. If someone steals your phone, you can easily erase the data stored on your phone via the Find my Device App. The only drawback of Find my Device is that it should be turned on all the time on an Android smartphone, and you should always keep the GPS functionality enabled. The Find my Device app uses your phone’s GPS to gather and share location data.
How to Set up Find My Device on Android?
The first step includes setting up Find my Device on an Android device. You must set up the app on the device you want to track. For example, if you’re going to track your kids, set up the app on their smartphone.
First, open your Android app drawer and tap on Settings.
On the Settings app, scroll down and tap the Password & Security option.
On the Password & Security, tap on the System Security option.
Next, tap on the Find my Device on the System security screen.
On the next screen, enable the toggle for ‘Use Find my Device‘
That’s it! This is how you can set up Google’s Find my Device on an Android smartphone.
Find your lost Android device on Google Maps
After setting up Find my Device on an Android smartphone, you can easily track it on Google Maps. To find your lost Android phone on Google Maps, follow some of the simple steps we have shared below.
First of all, open your favorite web browser and visit: https://www.google.com/android/find Note: You can also use your computer’s web version of Google Find my Device. Just open your desktop web browser and visit the https://www.google.com/android/find web address.
To locate the lost Android smartphone, click the reload button beside the phone name. Find my Device will only locate your Android phone if it has the GPS feature enabled.
Once located, you can see your Android phone’s live location on a map.
If the phone is showing nearby, click on the Play Sound button on the left side.
Find my Device provides you with two different options – Secure Device and Erase Device.
The Secure device locks your device and signs out of your Google Account. Erase device option will erase all content from the device. That’s it! This is how you can use Find my Device to find your lost Android phone on Google Maps. Also Read: How To Use Google Maps Offline On Android So, this guide is all about how to track an Android phone and find it on Google Maps. Find my Device is a great app, and everyone should use it for security & privacy purpose. If you need more help finding a lost Android device, let us know in the comments below.