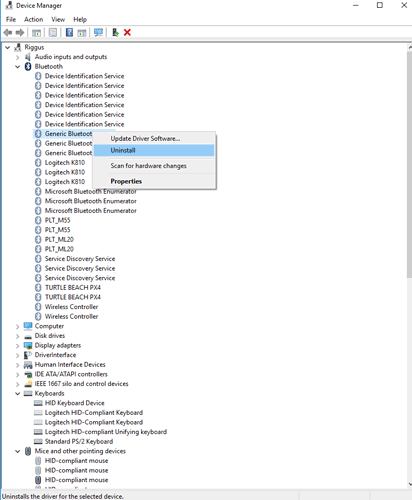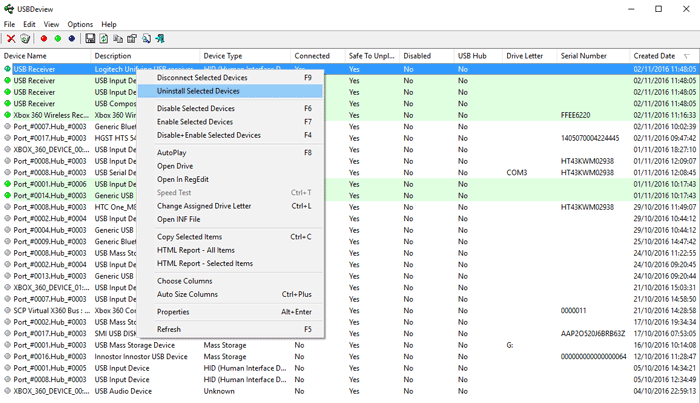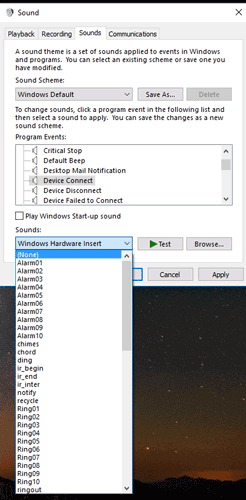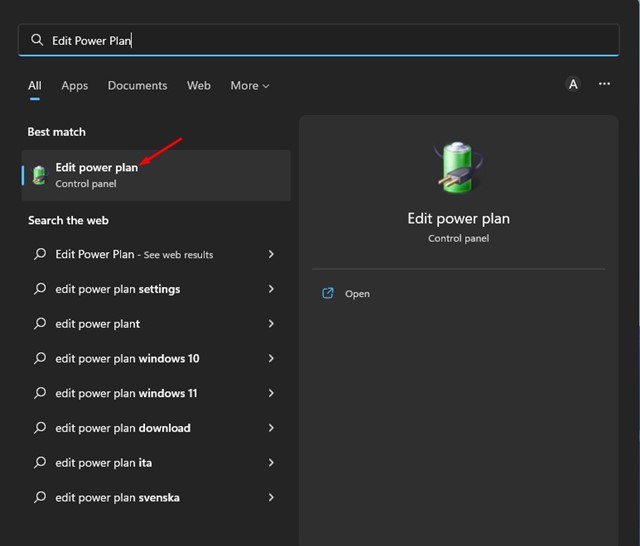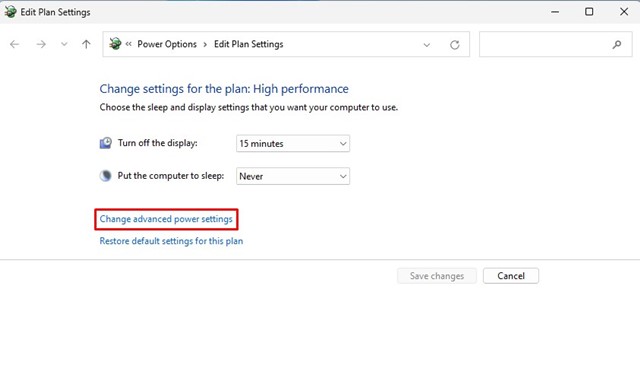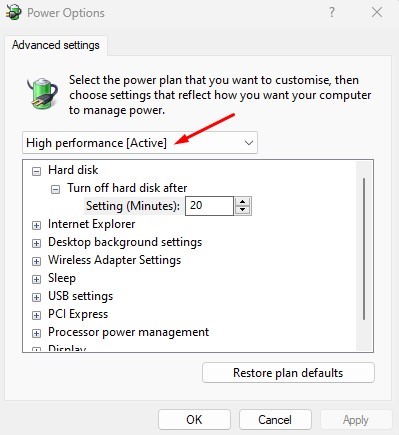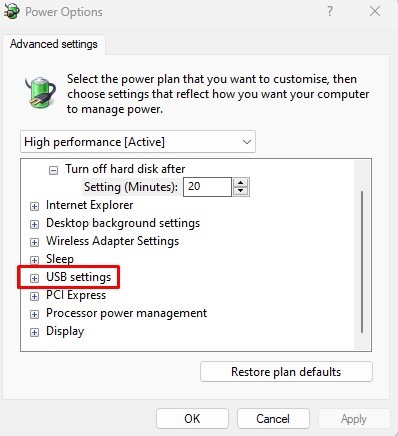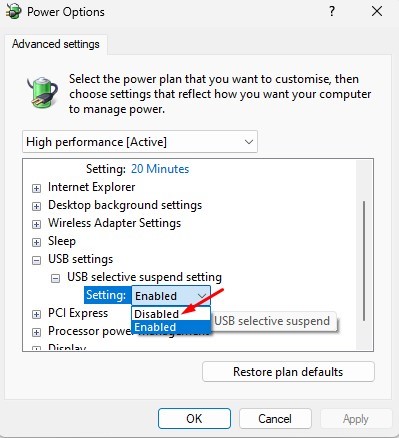The connect/disconnect noise is essential for the USB device because it lets users know that Windows has detected external hardware. However, things become spooky when you hear the USB jingles happening for no apparent reason. We are talking about this issue because recently, we received multiple messages from our users claiming that the computer is making Random USB Connect/Disconnect Noises. Interestingly, the USB connect/disconnect noise appears for no apparent reason.
Steps to Stop Random USB Connect/Disconnect Noises in Windows
So, if you are also dealing with the same issue, you have landed on the right web page. This article will discuss a few best methods to help stop Random USB Connect and disconnect Noises from a Windows computer. So, let’s check out the few best ways to fix the issue.
Reconnect the USB Devices
The first thing you should do to stop random USB connection sounds is to reinsert the USB devices. You must remove all USB devices, including the External HDD/SSD, PenDrive, etc. Once removed, reconnect them to the computer. Sometimes, a simple disconnect and reconnect fixes drivers & installation problems. So, before trying any other method, reattach all the USB devices.
Device Manager
Whenever you connect a USB device, if any sound or noise starts to jingle without any reason, this could be the reason for enabling and continuous disabling a particular device driver. For that, head to the device manager and scroll down to the bottom of the window. To open Device Manager, open the Start menu and search for Device Manager. Next, open Device Manager from the list. You need to check the USB Devices for errors on the Device Manager. If any USB device is problematic, it will have a yellow exclamation mark behind it.
Don’t forget to see the hidden files, too. Notice that if any driver file shows an error, this could cause the sound. If you have managed to find any drive, then update that particular driver or uninstall it.
USBDeview
For those who don’t know, USB Device is third-party software widely used to track USB devices more accurately. In addition, the tool is capable enough to tell you about the possible problems which rely on the USB.
This tool will help you track whether or not the USB devices are connected when their drivers were installed and the last time the USB devices were plugged in or out of your PC. So, it’s one of the best tools to fix Windows Making Random USB Connect/Disconnect Noises. Once installed, you will see a list of all USB devices currently and previously connected to your PC. You need to check for the ‘Last Plug/Unplug’ date column to find the culprit device. Once found, you need to uninstall the device from the USBDeview and then unplug your device. Once done, plug it back in, and it will reinstall the driver.
Turn Off USB Notification Sounds
Well, most of the time, those random USB Connect/Disconnect noises result from driver clashes or lapses in the device’s power. So, it isn’t a sign of anything severe. So, if any particular device or its drivers are responsible for the sounds, you can disable the USB notification sounds. To disable USB Notification Sounds, right-click on the Speaker and then click on Sounds. Under the Sounds, click on ‘Program Events’ and select ‘Device Connect.’ Now under the Sounds, you need to select ‘None’.
Similarly, you need to do the same for ‘Device Disconnect’. This will disable all USB Notification Sounds on your Windows computer.
Disable USB Selective Suspend
If you don’t know, USB Selective Suspend is a feature that saves power by suspending specific USB Ports on your computer. If any port is not in use, and if USB Selective Suspend is turned on, it will be suspended to save power. While the feature is useful, it can sometimes create USB Connect/Disconnect noise. Hence, you can try disabling it as well.
Click the Window 11 search and type in Edit Power Plan. Next, open the Edit Power Plan app from the list.
Click the Change Advanced power settings link on the Edit Plan Settings page.
Now select your active power plan from the drop-down.
Next, scroll down and expand the USB selective suspend setting.
5. Now set the USB Selective Suspend settings to Disabled.
That’s it! After making the changes restart your Windows computer. After the restart, you won’t face a random USB Connect/Disconnect sound issue. So, this is all about how to stop Random USB Connect/Disconnect Noises in Windows computers. If you have any doubts about this, let us know in the comment box below.