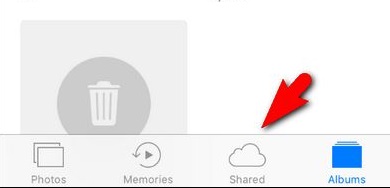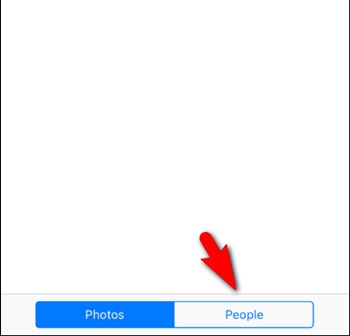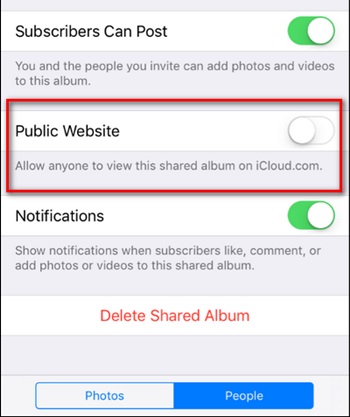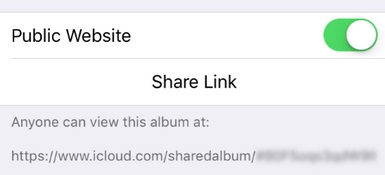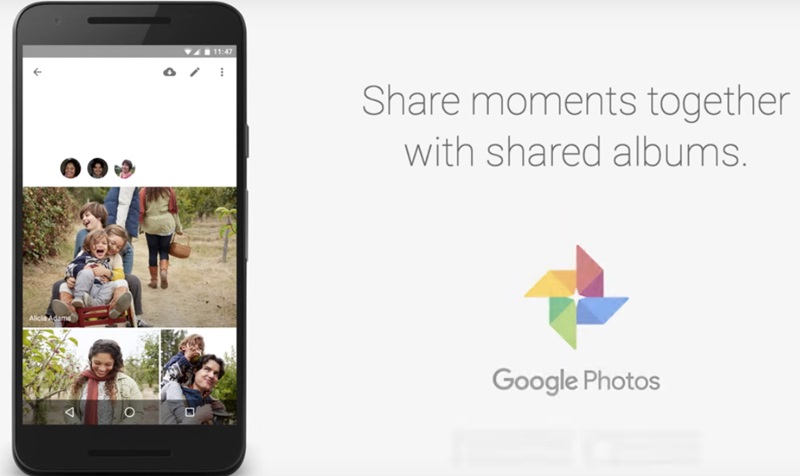Today mainly, we have two operating systems for our smartphones, one ios and the other Android. And till now, we have discussed many cool guides and tutorials that work in both operating systems and many articles to use over the other platform. And today, I was working on my cloud storage and suddenly came across one picture of my friend and felt to share it with her. But she was not using iPhone, and I was a little confused about how I could directly share the iCloud photo with another device that does not use the same OS. Then I did some search and find a cool way to which it was possible. And that is why I am here writing this article to make other people aware of this t0o. As you can also get in the same situation, and you can easily resolve this. You may not have the time to look for the method on Google and share that picture with your loved ones or others. As iPhone user knows that ios photo is by default not allowed to be accessed by non-iOS user. But here, we will do a tweak that will make it accessible to another platform too. In this guide, I discussed the complete method by which you came easily share your iCloud Pictures with others. So have a look at the complete guide discussed below to proceed Also Read: Top 10 Best Hacking Tricks And Tips For iPhone
How to Share Your iCloud Photos with Non-Apple Users
The method is very easy and simple, and you can easily implement this just by following the simple steps discussed below. Don’t worry if you don’t know about ios settings and all that, as the guide is so simple that even a nontechnical person can implement this. So follow up the below steps to proceed. Also Read: How To Change IMEI Number of iPhone Our first step will be to create a shareable album that you can directly share with others to access all the photos in that album, and you can make any of the albums of your choice and give them any of your desired names.
You can now put the photos on the album you want to share with others.
Now, tap on the album and their select people, and you will see all the default settings for that album there. And now it’s time to change it as by these default settings; your iCloud will not allow you to share to the non-ios device.
Now there, you will find the option Public website by default, it will be turned off, and you need to turn it on. This public wifi is the public shareable cloud storage you can directly share with others.
As soon as you enable the button, you will see the Share link option, which will provide you the link you can share with others; you need to click on this button, and then the link will appear there that you can copy.
Now, it’s time to share. You can directly share the link with anyone, and he/she will see the slideshow of the images when they click on that link. Also Read: How to Install Georestricted Apps on iPhone
Using Google Photos
This is another cool way to share your images with others. You can directly install this app from the app store and browse your photos in the app. And it has the default feature of sharing photos. And using that, you can access the photos across cross-platform, that is, on your iPhone, Android, and even on your desktop. All the things will be linked with the Google cloud storage that can easily access by other devices.
- First of all, Open the Google Photos app.
- Then tap the photo, album, or movie to share.
- Then tap on Share.
- Now, you need to enter or select a name, phone number, or email address to whom you want to share that photo album publically.
Also Read: How To Schedule Whatsapp Messages On iPhone So the above guide was all about. So you got two methods by which you can implement this. One with the shareable link generation that you can directly do in your ios phone to share the particular album with others, and the second using the google photos option that can also be used in the same way. So try out both and have fun. And hope you like the guide; keep on sharing with others too. And leave a comment below if you have any related queries with this, as the techviral team will always be there to assist you.