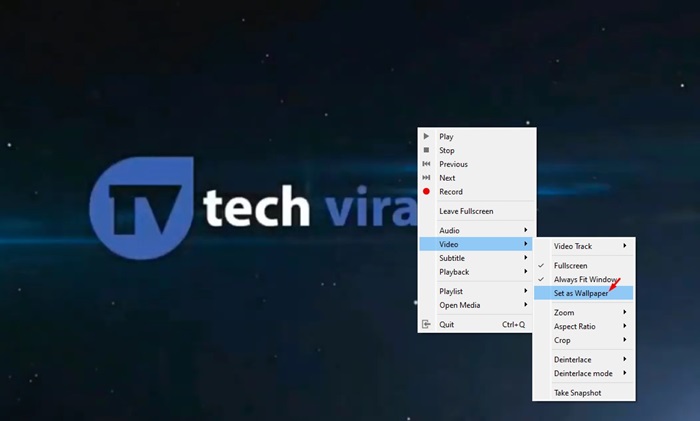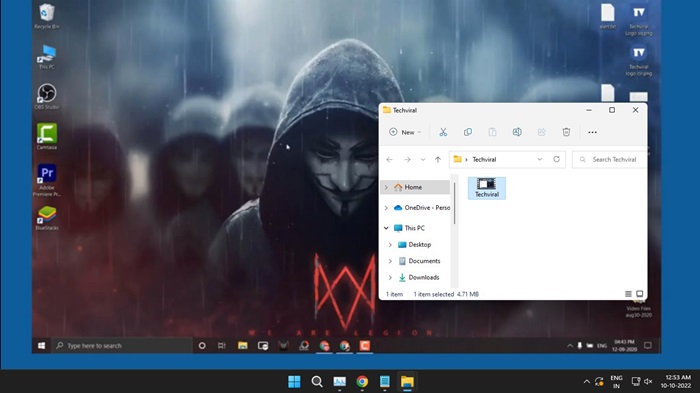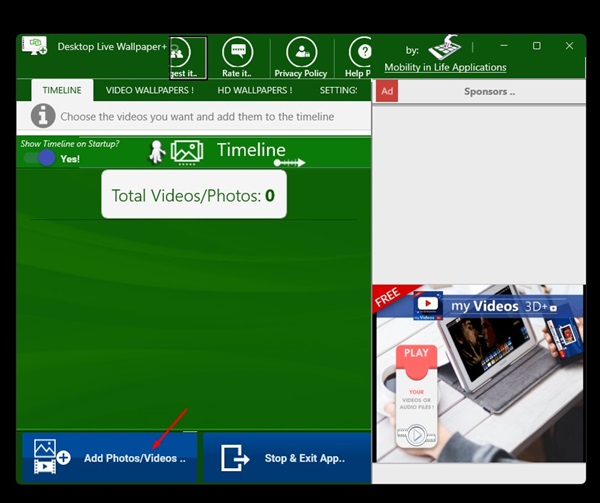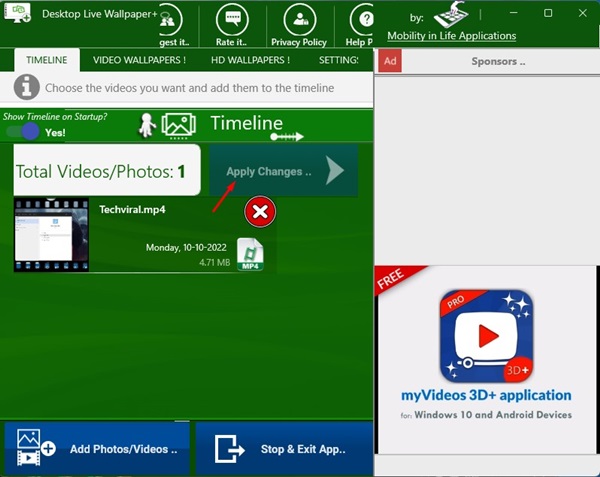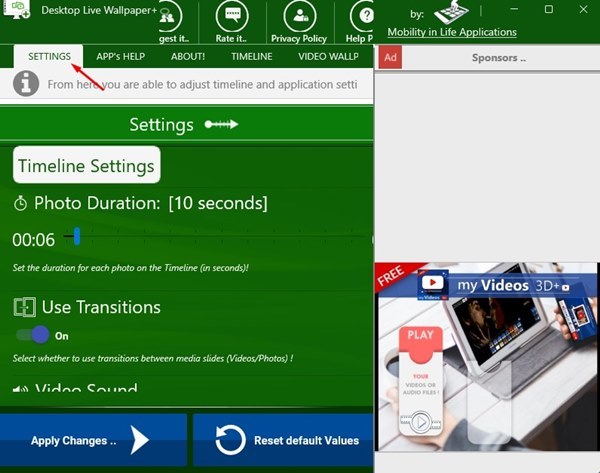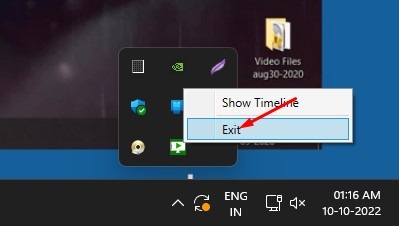You can set Video as desktop wallpaper on Windows 11, but since the operating system doesn’t natively support the feature, you need to rely on third-party apps. As of now, there are quite a few Windows 11 apps available on the web that allows you to apply video wallpaper.
Best Methods to Set Video Wallpaper on Windows 11
So, if you are using Windows 11 and looking for ways to set video as wallpaper, then you are reading the right guide. Below, we have shared some easy methods to set any video as desktop wallpaper on Windows 11. Let’s get started.
1) Set Video As Wallpaper With VLC Media Player
You can use VLC Media Player to set video wallpaper on Windows 11. For those who don’t know, VLC is a free media player tool available for Windows 11 PC. Here’s how to use it to set video as the wallpaper on Windows 11.
- First of all, download & install the VLC Media Player app on your Windows 11 computer.
- Now locate the video you want to set as desktop wallpaper. Play the video file with a VLC media player.
- Now right-click on the video and select Video > Set as Wallpaper.
- Now, the video will turn to full screen. This means the video has been set as wallpaper. That’s it! This is how you can use the VLC media player to set Video as wallpaper on Windows 11. The problem with the VLC media player is that it plays the video in full-screen mode, you can access the Start button, Windows toolbar, etc., but the desktop icons and shortcuts are missing.
2) Set Video As Wallpaper Using YouTube
If you don’t want to install any third-party app, you can use YouTube’s desktop website to set the video as wallpaper. When you play a YouTube video in full-screen mode, the video continues to play in the background when you work on other things. This means you can still access the Start Menu, your opened apps, etc., but you won’t be able to use the desktop icons or shortcuts.
- First, open your favorite web browser and visit YouTube.com.
- Now play the video that you want to set as background.
- Double-click on the video to enter the full-screen mode.
- You need to use the ALT+TAB function to switch through open apps. That’s it! You can use the ALT+TAB function to place open apps on top of videos.
3) Set Video Wallpaper on Windows 11 with Desktop Live Wallpaper+
Desktop Live Wallpaper+ is a Microsoft store app that lets you use images, GIFs, and videos as desktop wallpaper. It’s available for free, and it runs fine on the latest Windows 11. Here’s how to use the app.
First, download and install Desktop Live Wallpaper+ on your Windows 11 computer.
Once installed, open the application and click on Add Photos/Videos.
Now select the video background that you want to set.
Once done, click on the Apply changes button.
You can also explore the Settings section to make other adjustments, such as the use of transitions, video sound, photo duration, and more.
If you want to stop the video wallpaper, right-click on the Desktop Live Wallpaper+ system tray icon and select Exit.
That’s it! This is how you can use Desktop Live Wallpaper+ to set video as the wallpaper on your Windows 11 computer. Also Read: 10 Best Free Video Players for Windows 11 So, this guide is about setting a video as the wallpaper on Windows 11. If you need more help setting video wallpaper on Windows 11, let us know in the comment box below.