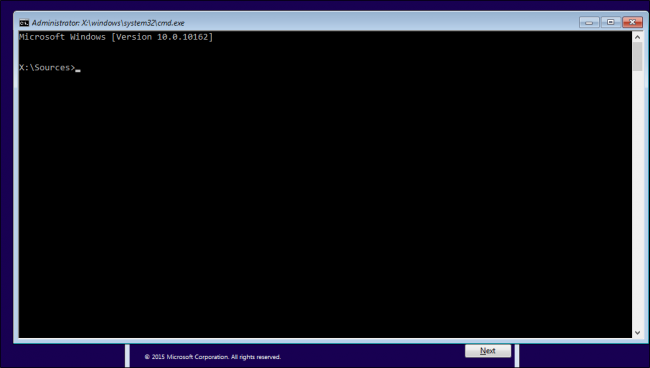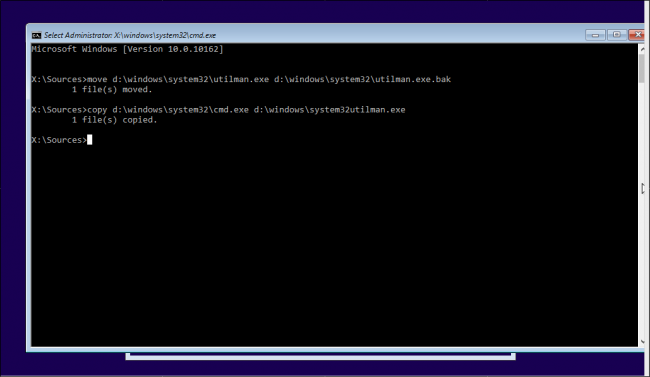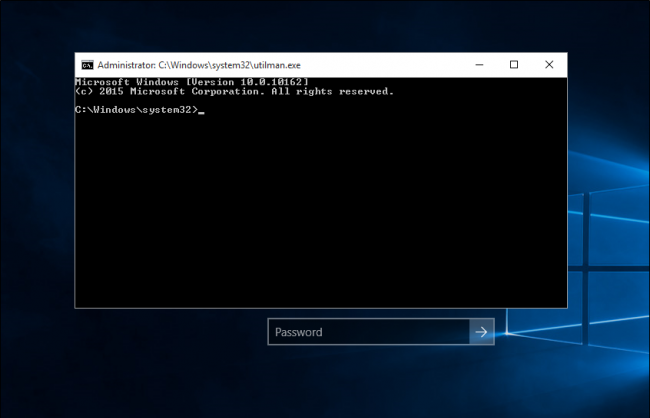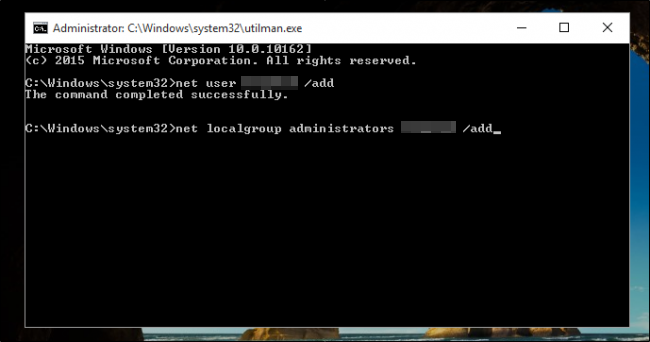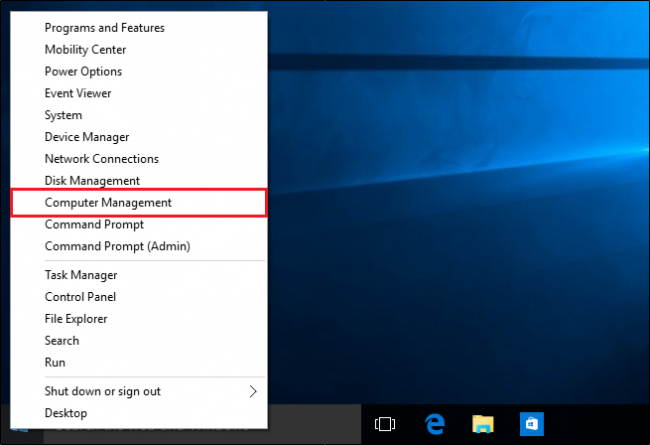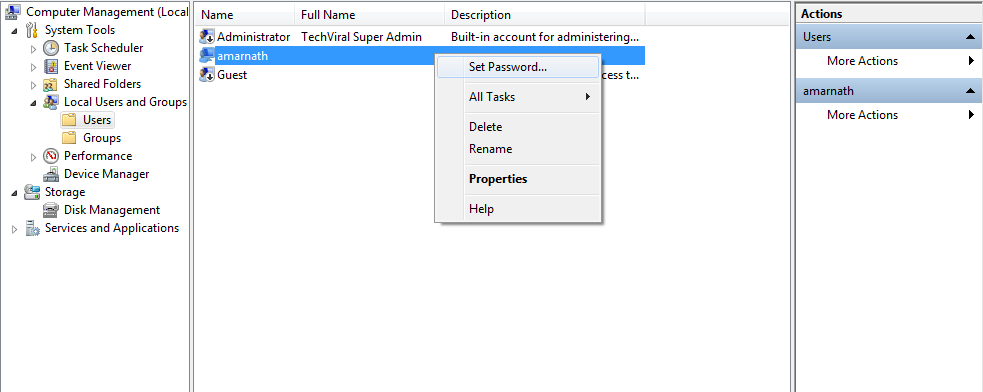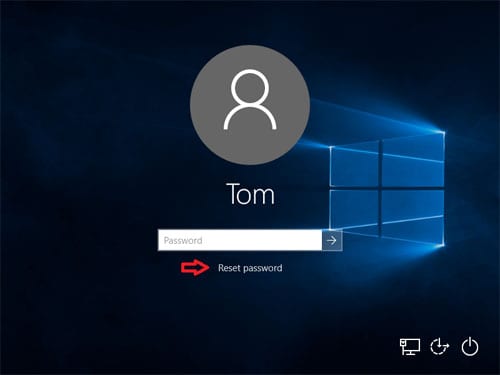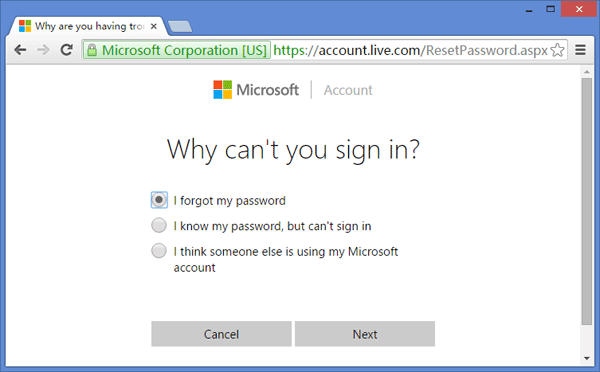We keep receiving multiple messages from our readers each day regarding how to recover lost passwords of Windows 10, reset Windows 10 passwords, etc. In this article, we have decided to share a few best methods that would help you reset your forgotten Windows 10 Password. The process of recovering lost passwords in Windows 10 is pretty much the same as in Windows 8. If you have used Windows 8 and reset your password, you can implement the same methods. However, if this is your first time, you need to follow some of the methods. Also Read: How to Enable & Change Startup Sound in Windows 10
Reset Your Forgotten Windows 10/11 Login Password
Before following the methods, please remember that resetting Windows passwords is never easy, and we need to use CMD. So, make sure to follow the steps carefully to avoid further errors.
1) Using CMD
As we have mentioned above, we will be using the Windows command prompt to reset the forgotten Windows Password. So, follow some of the simple steps below to reset your forgotten Windows 10 password via the Command prompt.
First, you must boot your computer with the Windows 10 installation drive. Once the setup process starts, Press “Shift+F10“. This will launch the command prompt.
Now you need to enter the following commands in the command prompt:
move d:\windows\system32\utilman.exe d:\windows\system32\utilman.exe.bak copy d:\windows\system32\cmd.exe d:\windows\system32\utilman.exe
Now, you need to restart your system. Enter the command “wpeutil reboot” to restart your computer.
When you are back to your login screen, you need to click on Utility Manager, and you will see a command prompt appears.
You need to add another user account to access your files. For that, enter the following command:
it would be best if you replaced
- Now navigate to Local Users and Groups, select your local account, select “Set Password,” and enter your new password.
That’s it. You can now access the old account with your new password.
2) Use The Password Reset Option
If you don’t like the command prompt method, you can click the Reset Password and follow the on-screen tutorial to reset your lost password. Another option is to use a password reset disk. For those who don’t know, the Password Reset Disk is Microsoft’s built-in utility to reset lost Windows passwords. However, users need to have a Windows 10 password reset disk beforehand to reset the password. If you already have a password reset disk, you need to locate the drive where you have saved the password key disk, and you will be prompted to enter the new password.
3) Reset Microsoft Account Password Online
Starting with Windows 8, anyone could use their Microsoft account to log into Windows. The Microsoft Account login option helps users reset their Windows password the easiest way possible. Users need to use any other computer to visit the Windows Live Password Reset Page. From there, they can reset the password online. The process is comparatively easy compared to all other methods listed above. So, this is all about how to reset your forgotten Windows 10 password. I hope this article helped you! Please share it with your friends also. If you have any doubts about this, let us know in the comment box below.