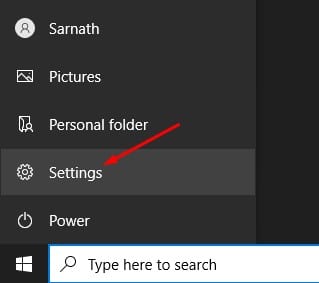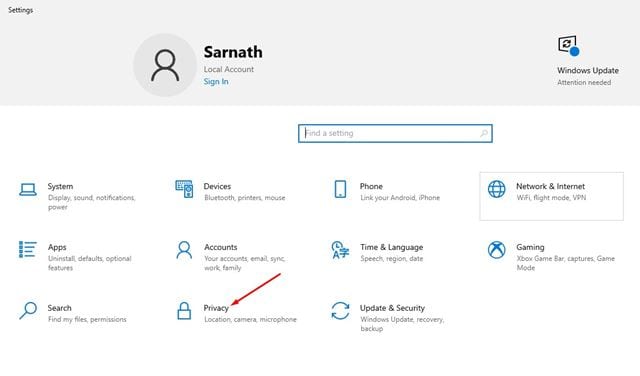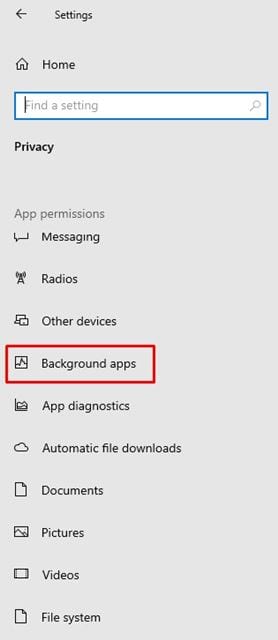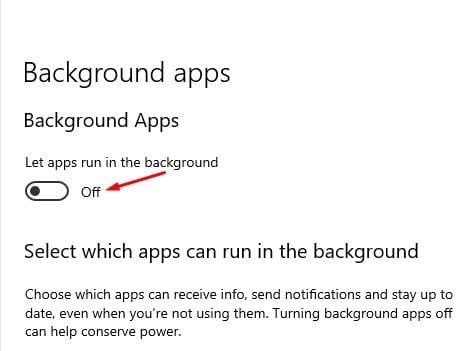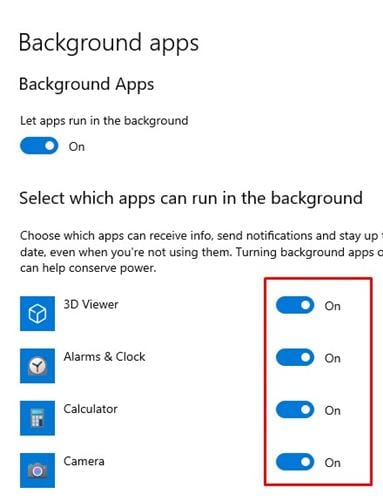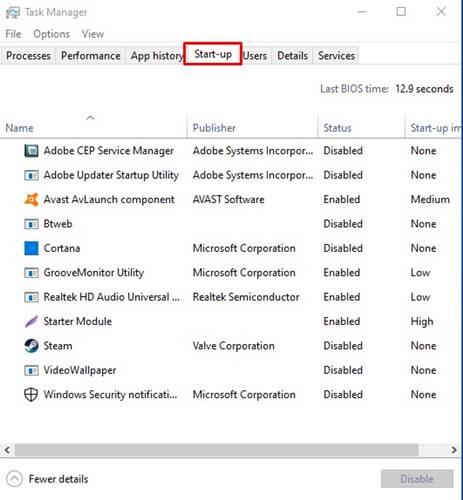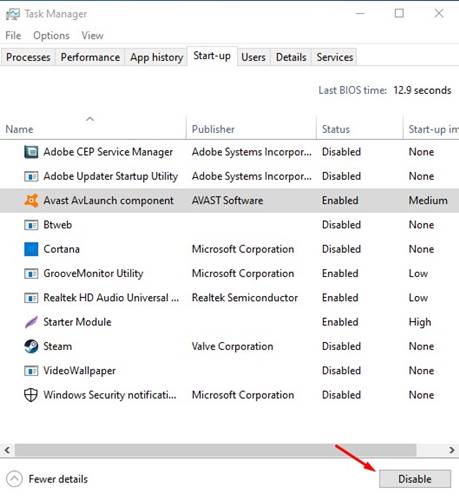Like that, some useless apps & processes also run in the background. These apps run in the background and consume RAM and CPU usage. Sometimes, they even affect the performance of your device. Windows 10 offers a feature that allows you to choose which apps and programs can run in the background to deal with such things. It’s not an automatic setting; you need to manually enable/disable background apps. So, if you are interested in knowing how to put programs to Sleep in Windows 10, continue reading the article. Also Read: How to Uninstall a Program using CMD in Windows 10
Put Programs to Sleep Mode in Windows 10
In this article, we will share a step-by-step guide on how to put programs to sleep mode on Windows 10 computers. The process will be straightforward; follow some of the simple steps below.
1) Disable Background Apps
In this method, we will utilize the Windows 10 Settings app to put programs into sleep mode. Follow the steps given below.
First, click on the Start button and select Settings.
On the Settings page, click on the Privacy option.
On the left pane, click on the Background Apps option.
On the right pane, you will find two options: Background Apps: If you disable this feature, no apps will run in the background. They will go to sleep mode once they are closed.
Choose Which apps can run in the background: If you have enabled the background apps, you need to select which apps will run in the background.
- Select the option that suits you best. That’s it! You are done. This is how you can put apps to sleep mode in Windows 10.
2) Disable Programs from Startup Manager
The above method works only with universal apps. Some programs run at the startup, and they won’t show up in the app panel. So, in this method, we need to disable apps that run during the startup forcefully. Let’s check out
First, right-click on the Taskbar, and select Task Manager.
On the Task Manager, click on the Startup tab.
Now select the apps that you don’t want to run in the background and click on the Disable option.
That’s it! You are done. This is how you can disable programs from running at Windows 10 Startup. So, this guide is all about how to put programs into sleep mode on Windows 10 computers. I hope this article helped you! Please share it with your friends also. If you have any doubts about this, let us know in the comment box below.