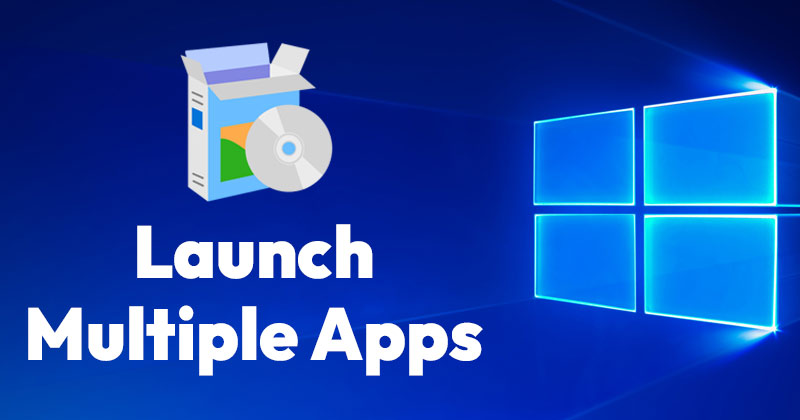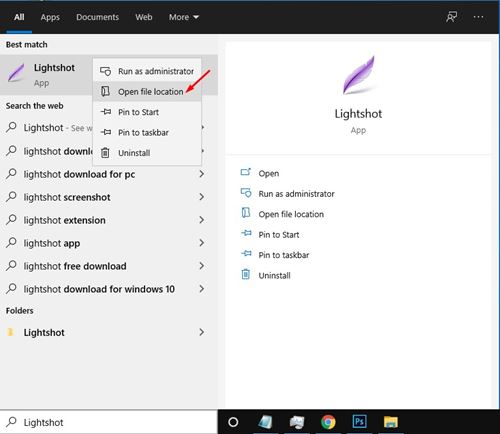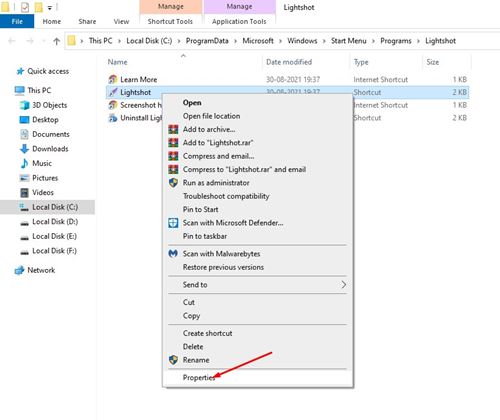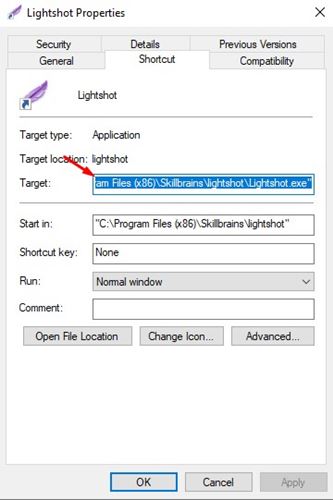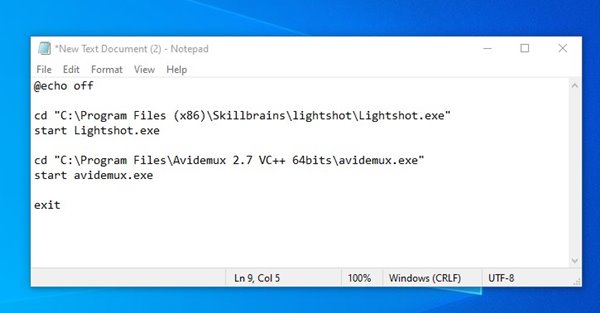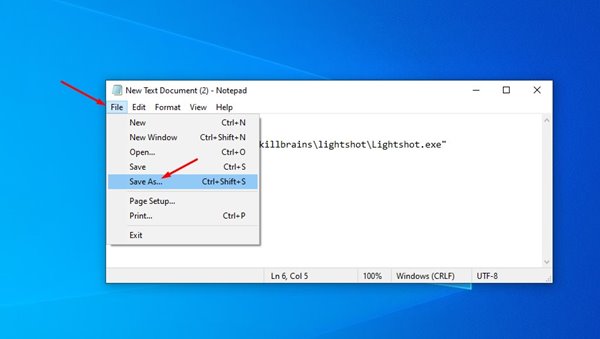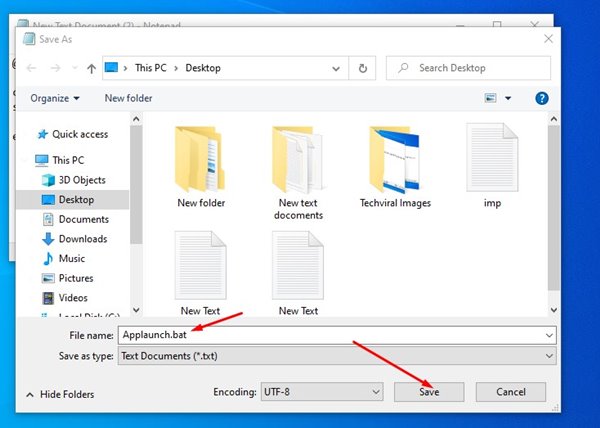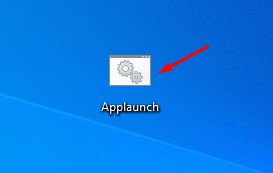On techviral, we have already shared a list of the most useful Windows 10 programs. The list will help you pick the best app out of the crowd. Sometimes while using Windows 10, we want to open multiple programs in a single click. Even when we first log in to our Windows 10 PC, we open several programs at once. What if I tell you that you can open all those most used applications with just a double click? In this article, we will share a detailed guide on how to launch multiple apps at once on Windows 10 operating system. So, let’s check out. Also read: How to Connect your Android Phone to Windows 10 PC
Steps to Launch Multiple Apps At Once on Windows 10
To launch multiple apps at once, we first need to create a batch file. The batch file will contain the path of the apps that you want to open. Follow some of the simple steps shared below. Step 1. First of all, search for the application that you want to include in the batch file. Right-click on the app and select Open File Location.
Step 2. This will open the folder where the program has been installed. Right-click on the shortcut and select Properties.
Step 3. On the properties, copy the Target field. Press CTRL+C to copy the value of this field.
Step 4. Now open a notepad file on your system and paste the code given below. @echo off cd “PATH” start FILE exit Important: You need to replace ‘PATH’ with the path to your app. Next, you need to replace FILE with the executable file name. Step 5. The complete command would look like this @echo off cd “C:\Program Files (x86)\Skillbrains\lightshot\Lightshot.exe” start Lightshot.exe exit
Step 6. You can add more programs to the batch file. For that, you need to use the same code for all your other apps. For example, I want to launch Lightshot and Avidemux at once. So, the code would look like @echo off cd “C:\Program Files (x86)\Skillbrains\lightshot\Lightshot.exe” start Lightshot.exe cd “C:\Program Files\Avidemux 2.7 VC++ 64bits\avidemux.exe” start avidemux.exe exit
Step 7. Now click on the File menu on your Notepad and select the Save As button.
Step 8. Now you need to give the batch file a name. You can name the batch file anything; make sure to add the ‘.bat’ at the end of the file. For example, Applaunch.bat
That’s it! You are done. Now, whenever you wish to launch your favorite apps, double click on the .bat file.
So, this guide is all about how to launch multiple apps at once on Windows 10. I hope this article helped you! Please share it with your friends also. If you have any doubts related to this, let us know in the comment box below.
Δ