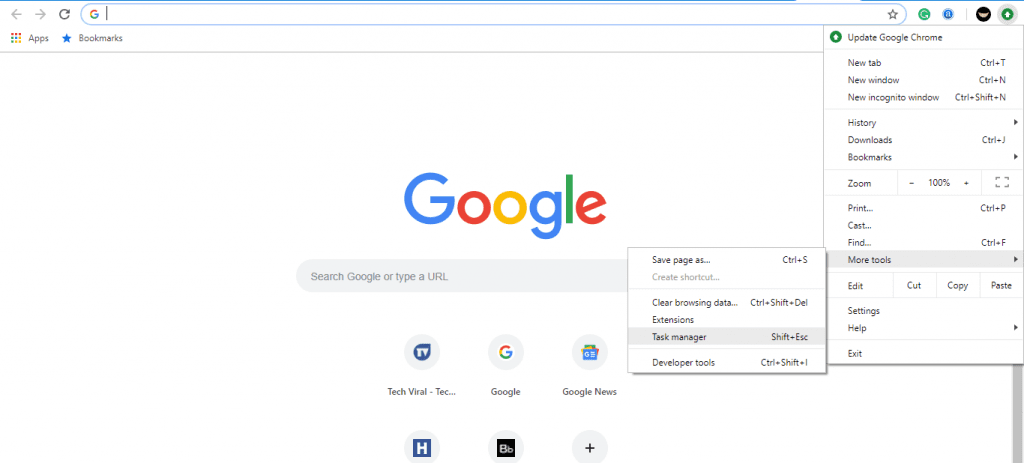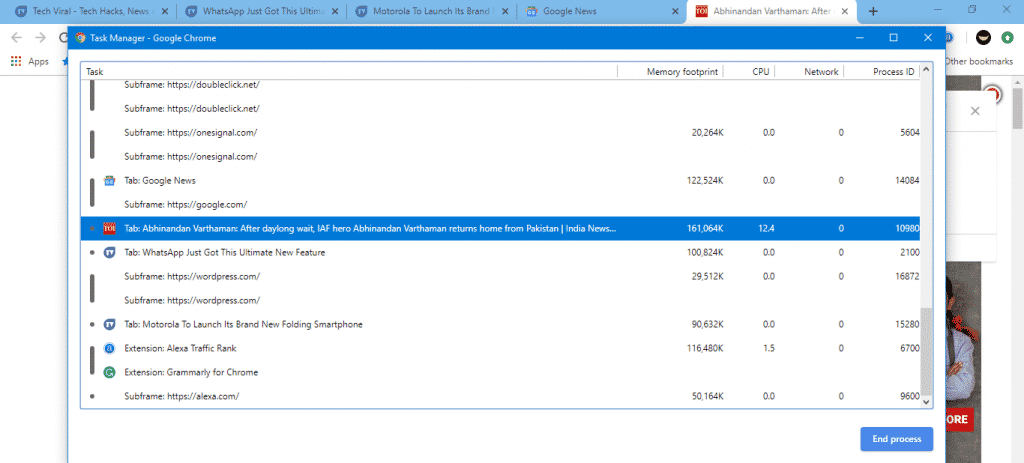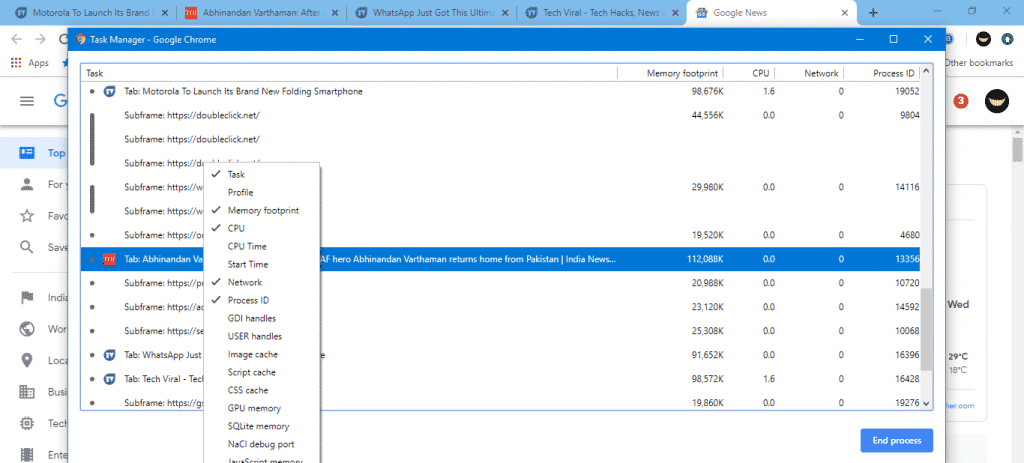We all know very well that Chrome is also well-known for its overuse of RAM. Therefore, you may notice that sometimes it is laggier than others, especially if you have a computer with a low RAM capacity.
Steps to Know Which Chrome Tabs Are Consuming More RAM & CPU
Hence, here in this article, we will show you how to know and kill pages consuming more RAM in Chrome. So, now, without wasting time, let’s explore the tutorial mentioned below.
So, the first thing you have to do is open Chrome’s task manager. If you use Windows or GNU/Linux, it will be enough to press the Shift + Esc keys simultaneously. In macOS, there is no direct access or hotkey, so you will have to enter navigating the menus.
To do this, click on the options icon at the top right, choose More tools and click on the Task Manager option.
By doing so, a new window will appear, which will show you in a list what your browser is using. Specifically, it will tell you the web pages you have open in each tab, the extensions, the applications in the background, the sub-frames, or other internal processes.
The Task Manager will show you four statistics for each element. The Memory footprint shows you the RAM each consumes, which we need to check, but you can also measure the CPU and data consumption.
Finally, there is a column with the identifiers of each process. You can also see many more columns with more information by right-clicking on the process and then selecting by clicking on the information you want to show.
If you click once on the name of one of the processes, you will select it, and if you double-click, it will show it in Chrome. You can also organize the processes so that if you click on the Memory box, it will simply organize them depending on consumption, whether higher to lower or lower to higher. You can even click several times to manage them in different ways. If you think a page or process consumes too many resources, you can close it from the browser or directly from the Task Manager by clicking the End Process button at the right part of the window. So, what do you think about this? Share all your views and thoughts in the comment section below. And if you liked this tutorial, do not forget to share this tutorial with your friends and family.