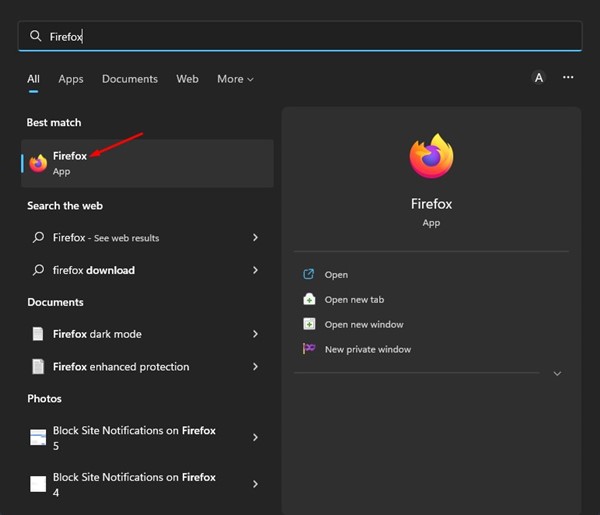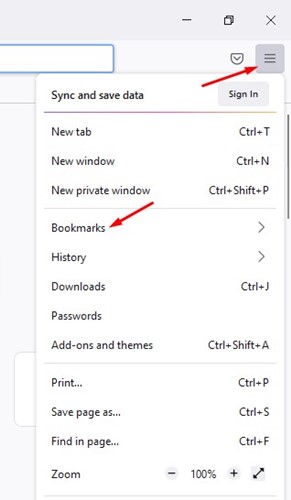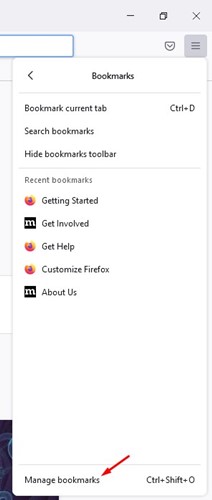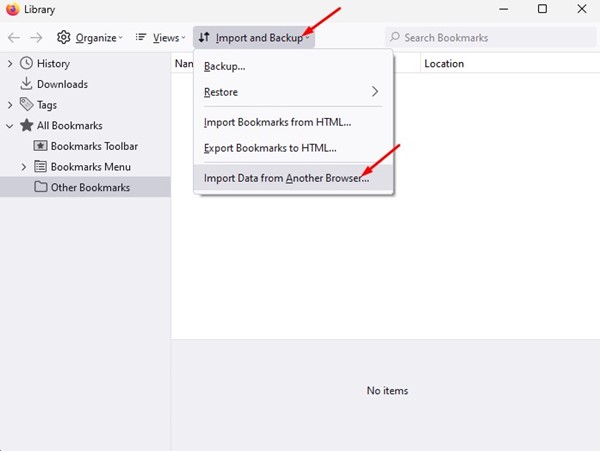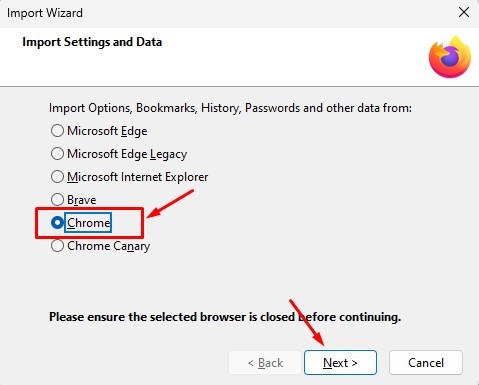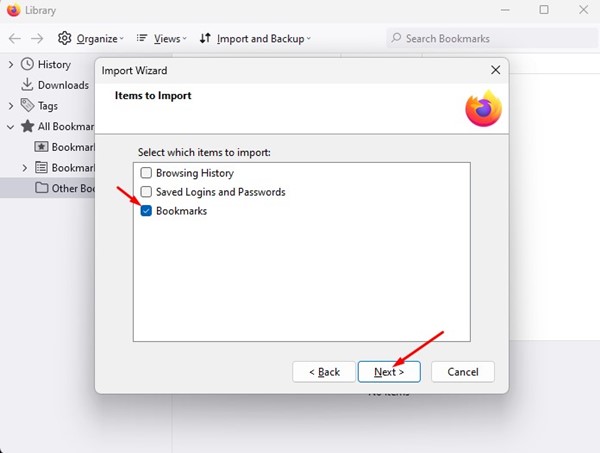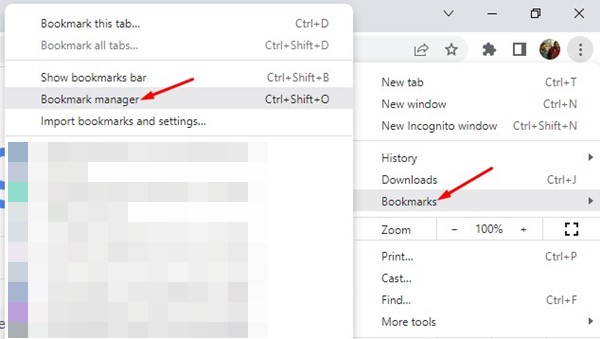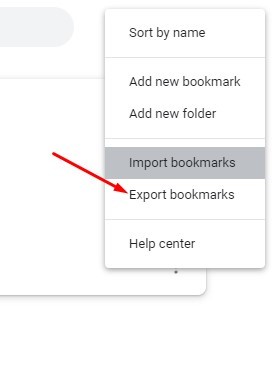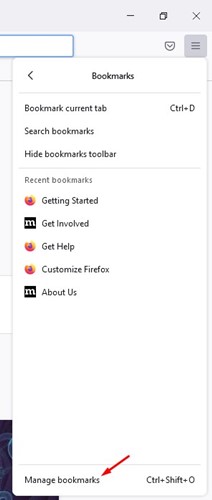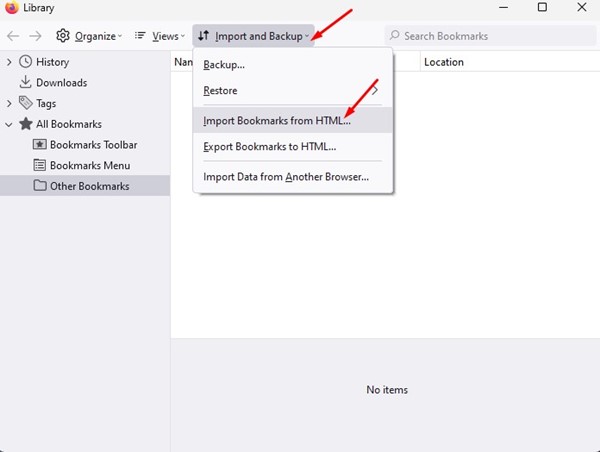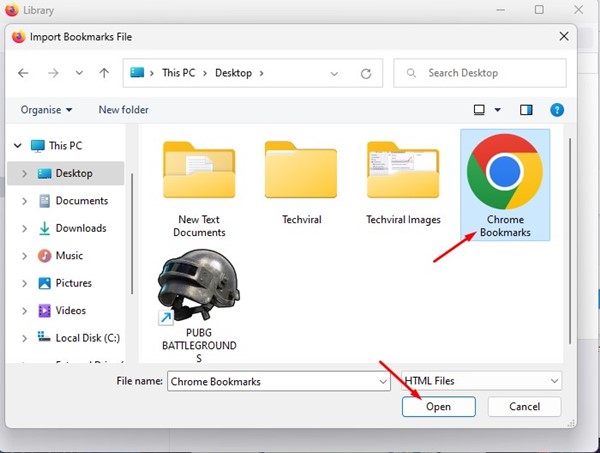Since they both use different browser engines to run, they have different sets of features. While Google Chrome is the top choice for web browsing, many users still prefer Firefox because of its stability & lightweight nature. If you plan to switch to the Firefox web browser, the first thing you would like to do is import your Chrome bookmarks to the Firefox. The latest version of Firefox offers you not one but two different ways to import bookmarks and other data from Google Chrome. Also read: How to Remove Adware From Google Chrome
2 Best Ways to Import Bookmarks from Chrome to Firefox
So, if you are about to switch to the Firefox web browser from Google Chrome, you might find this guide very useful. Here we have shared the two best ways to import bookmarks and other data from Chrome to Firefox. Let’s get started.
1) Migrate Chrome Bookmark to Firefox
This method will use the Bookmark Import Wizard of Firefox to import bookmarks and other browsing data from the Chrome browser. Here’s what you need to do.
First, click on the Windows 11 search and type in Firefox. Next, open the Firefox browser from the list of matching results.
Next, click on the hamburger menu and hover your mouse on Bookmarks.
On the Bookmarks panel, click on the Manage bookmarks option.
On the Bookmark library page, click the Import and Backup option and select Import Data from Another Browser.
On the Import Settings and Data Window, select Chrome and click the Next button.
Now, select items to Import Window, select Bookmarks, and click the Next button.
Now, Firefox will automatically import the Bookmarks from your Chrome browser to Firefox. That’s it! This is how you can import bookmarks from the Chrome browser to Firefox in easy steps.
2) Manually Export/Import Bookmarks
This method will export the Bookmarks from the Chrome browser and then import them to Firefox. Here’s what you need to do.
Open the Chrome browser and click on the three dots. Next, select Bookmarks > Bookmark Manager.
On the Bookmark Manager, select the Bookmarks bar on the left pane. On the right, click on the three dots and select Export Bookmarks. This will export your bookmark in HTML format.
Once exported, open the Firefox browser and click on the hamburger menu. Next, click on the Bookmarks > Manage Bookmarks option.
On the next screen, click on the Import and Backup menu and select Import Bookmarks from HTML.
Now select the Chrome HTML file that you have exported.
That’s it! This will import all Chrome bookmarks on your Firefox web browser. Also read: How to Schedule Dark Mode in Google Chrome So, these are the two best ways to import bookmarks from Google Chrome to the Mozilla Firefox browser. If you need more help, let us know in the comments below.