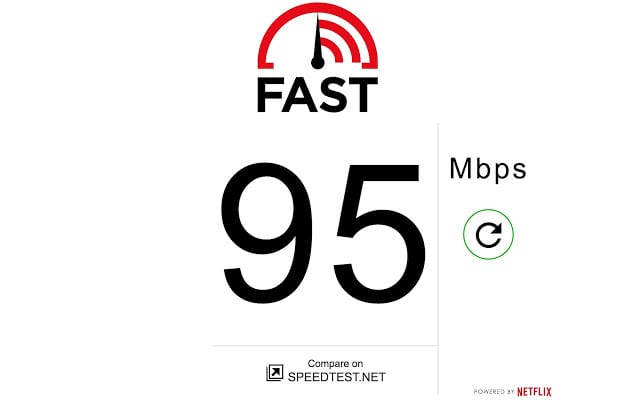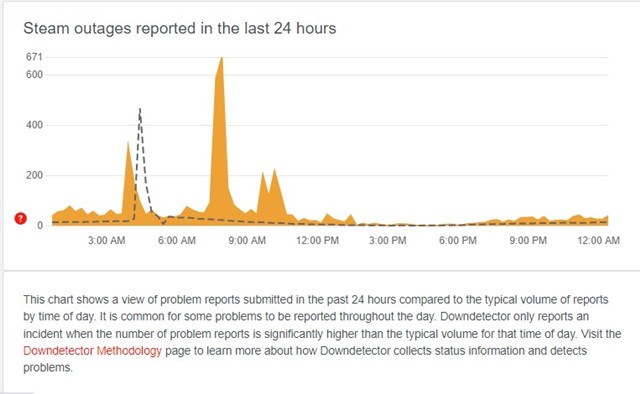Even since its launch, the site has been climbing the ladder of success. Today, it has become a go-to platform for millions of users to download & play games online. We are talking about Steam because, recently, many users have been getting ‘Steam Error Code (41)’ while launching certain games on their Windows computers. The error message reads, ‘The Steam servers are too busy to handle your request‘ followed by the game name you are about to play. The error message can be frustrating, especially if you desperately want to play the game. The appearance of the error message indicates that Steam’s servers were facing a problem, and you needed to wait for a few minutes or hours. Sometimes the error message can appear due to incorrect settings, outdated Steam client, corrupted app installation files, and other factors. However, the good thing is that Steam Error Code (41) can be easily fixed on a Windows computer if it’s on your side.
Best Methods to Fix Steam Error Code (41) on Windows
Hence, if you often get the ‘Steam Error Code (41)’ while playing your favorite game, continue reading the guide. Below, we have shared some easy steps to resolve Steam Error Code 41 on Windows PC. Let’s get started.
1. Check if your internet is working
The very first thing you should do if you get the ‘Steam error code 41’ is to check whether your internet is working. Even if your internet is working, you need to ensure there’s no connection drop issue. The steam desktop client relies on the internet to connect to the server. Hence, if the internet connection drops, you will get this error message. You can use any speed test website to check your current internet speed. For accurate speed test information, we recommend you use fast.com.
2. Check Whether Steam’s servers are down
If you read the error message carefully, ‘The Steam servers are too busy to handle your request’, you will know that Steam’s servers are too busy. Steam’s servers are busy when too many users connect to the client. While it’s a rare issue, sometimes it can happen. Another possibility is that Steam’s servers are facing an outage or are down for maintenance. You will get the same ‘The Steam servers are too busy to handle your request’ error message in both situations. To confirm whether Steam’s servers are up, you need to check the Steam server status page at downdetector. If the downdetector page shows that users have reported problems, you must wait until the servers are restored. Once restored, you can play your favorite game without any errors.
3. Update your Graphics Driver
While updating the graphics driver is irrelevant, you can still try this. Updating the graphics driver will rule out glitches that may interfere with the Steam desktop client. Also, having an updated graphic driver is recommended for better graphics performance and smooth gameplay. Here’s how to update the graphics driver on Windows.
First, click on Windows search and type in Device Manager. Next, open the Device Manager app from the list.
On the Device Manager, expand the Display adapters section.
Right-click on your graphic driver and select Properties.
On the Properties dialog box, tap on the Update driver option.
On the prompt that appears next, select ‘Search automatically for drivers‘.
That’s it! Now follow the on-screen instructions to update your graphics driver on a Windows computer.
4. Allow Steam Through the Firewall
Windows Defender is the built-in security tool of the Windows operating system. While the security tool works great, sometimes it can block apps from running. Chances are that Windows Defender Firewall is blocking the steam client from connecting to the server. As a result, you are getting the error message. Hence, this method will allow steam through the firewall on Windows defender to fix the Steam error code 41. Here’s what you need to do.
First, click on Windows search and type in Windows Firewall. Next, open the Windows Defender Firewall from the list of available options.
When the firewall program opens, click on the ‘Allow an app or feature through Windows Defender Firewall‘ link on the left side.
On the next screen, click on the Change settings button.
Now find Steam and check the boxes for both ‘Private‘ and ‘Public‘. You need to do the same for Steam Web Helper.
That’s it! After making the changes, click on the Ok button and restart your Windows computer. This should fix the Steam error message.
5. Verify the Integrity of the Game File
If you are still getting the error code while running a specific game on Steam, chances are that the game files are faulty. In that case, you need to verify the integrity of the game file to repair corrupted or faulty files. Here’s what you need to do.
Launch the Steam desktop client on your PC and switch to the Library tab.
On the Library, right-click on the game you are trying to launch and select ‘Properties‘.
On the Properties screen, switch to the Local Files tab.
On the right side, click on the ‘Verify integrity of game files‘ option.
That’s it! Now steam will automatically find and fix the fault files of your selected game.
6. Disable the VPN/Proxy Server
If you are connected to a VPN or Proxy server while running the game, you need to disable it. VPNs and Proxies force the Steam desktop client to connect from a different location. The error appears when the Steam client tries to connect to a server far away from you. So, you need to disconnect the VPN apps or Proxy servers as you try to run a game.
7. Reinstall the Problematic Game
Well, if the game you are trying to run still shows you the Steam error code 41, the next best option is reinstalling the problematic games. However, reinstallation must be your last option because it will remove the game via Steam. You have to download the game from scratch again, which may take a lot of time and consume internet bandwidth. It’s easy to reinstall games on Steam. For that, follow some of the simple steps shared below.
First of all, open the Steam app on your computer. Next, switch to the Library tab to see all installed games. Now, right-click on the problematic game and select ‘Uninstall‘. On the Uninstall confirmation prompt, click on the Uninstall button again.
That’s it! Now restart your Windows computer and install the game again. Once installed, run the game. You won’t get the error anymore. So, this guide is all about how to fix Steam error code 41. The Steam servers are too busy to handle your request and are usually linked with the steam servers. So, before following the methods, it becomes important to check whether Steam’s servers are facing any outages. If you need more help fixing Steam errors, let us know in the comments. Also, if the article helped you, make sure to share it with your friends.