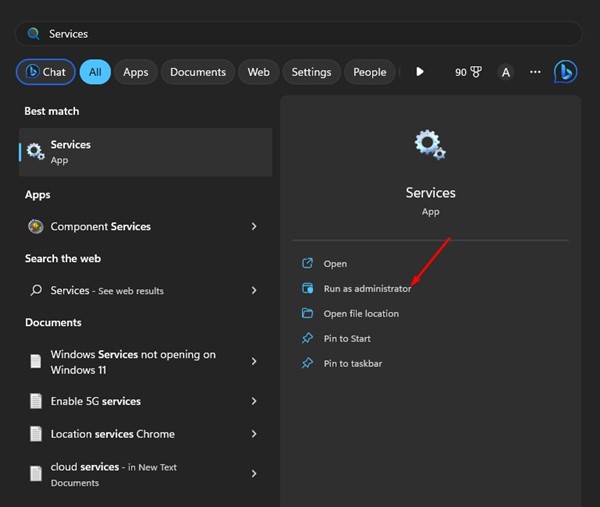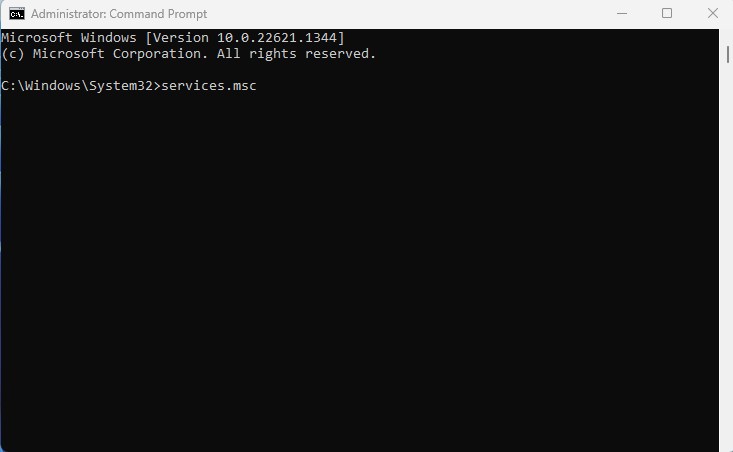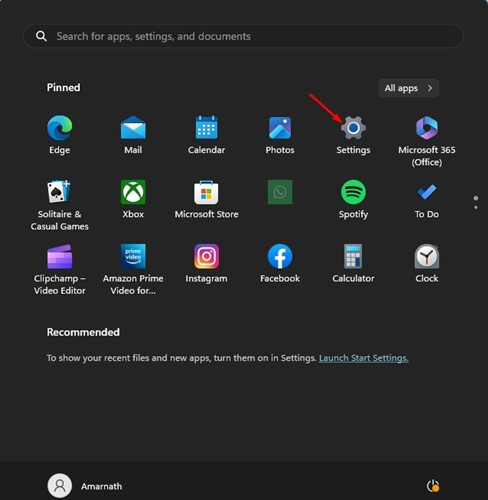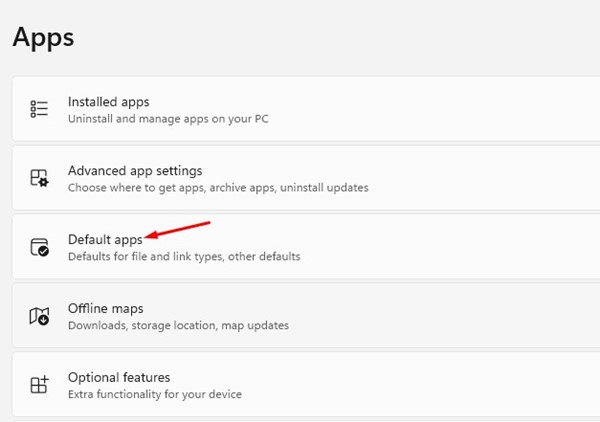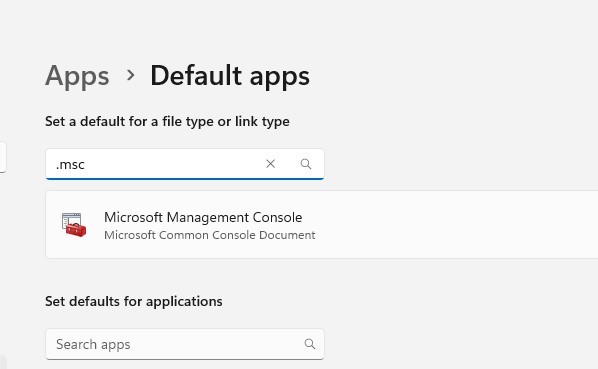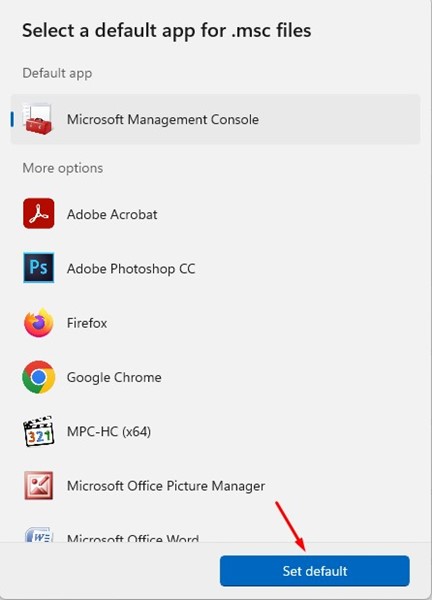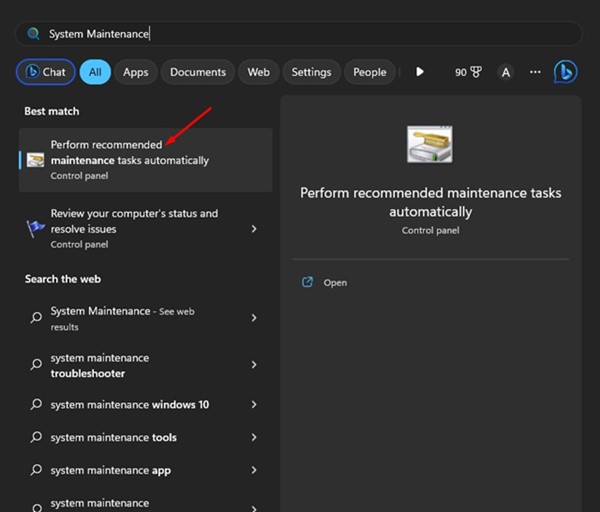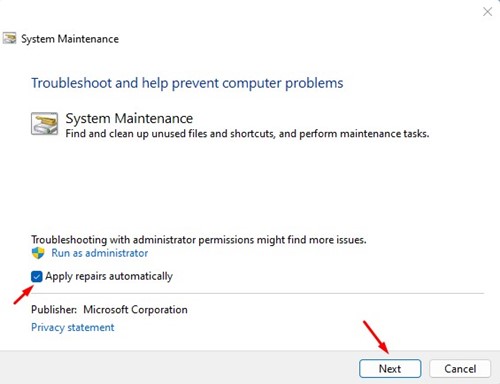Whenever you feel like certain services are not running on your Windows device, you can open the Service Manager app and check all running services. You can even disable or stop certain services with Windows Services application. But the problem is that, like every other Windows component, the Windows Services app can sometimes run into issues. When the Windows Services app runs into issues, it may fail to open or prevent you from modifying the Windows Services. So, if you cannot access Services on Windows 11, continue reading the guide.
Best Ways to Fix Services.msc not opening in Windows
Below, we have shared some troubleshooting tips that will let you resolve the Services.msc not opening on Windows 11 problem. Let’s get started.
1. Restart your Windows 11 pc
Before trying anything else, you need to restart your Windows 11 computer once. Restarting helps by releasing apps & processes from the Memory. Restarting is a good idea if you’ve not done it for a while. After the restart, click on Windows Search, type Services, and select the Windows Services app.
2. Run Windows Services as an Administrator
Many Windows 11 users have claimed to resolve the Services app not opening problem by running it as an Administrator. Hence, you can do it as well. To run Windows Services as an administrator, follow some of the simple steps we have shared below.
- First, click on Windows Search and type ‘Services‘.
- Right-click on the Services and select ‘Run as administrator‘. That’s it! This time the Windows Services app will open and will run fine.
3. Try Running Windows Services through Command Prompt
If the Services.msc app is not opening directly; you can try opening it from the Command Prompt. Here’s how to run Windows Services through Command Prompt.
Press the Windows Key on your keyboard and type Command Prompt. Right-click on the Command Prompt and select ‘Run as administrator‘.
On the Command Prompt, type ‘services.msc‘ command and hit the Enter button.
That’s it! This is how you can fix Services not opening on Windows 11 computers.
4. Select Microsoft Management Console as default app for .msc files
Microsoft Management Console is a component of Windows that provides users with an interface for configuring the system. It’s responsible for displaying all Windows services running on your device. When the Microsoft Management Console is not set as default for .msc files, the Services.msc will fail to open. Here’s how to get it fixed.
First, open the Settings app on your Windows 11 device.
Next, on Settings, select ‘Apps‘. On the right side, select ‘Default apps‘.
Next, on the Default Apps, search for .msc and open the Microsoft Management Console.
Click the ‘Set Default‘ option on the Set Default app for .msc files.
That’s it! This is how you can set Microsoft Management Console as the default app for .msc files to fix Windows Services not opening.
5. Run Windows’ Built-In Troubleshooters
Windows Services not opening on Windows 11 may indicate system maintenance issues. You can easily resolve it by using the System Maintenance Troubleshooter. Here’s how to do it.
First, click on Windows 11 search and type in System Maintenance.
From the list of options that appears, select ‘Perform recommended maintenance task automatically‘.
Next, check the ‘Apply repairs automatically‘ option.
Once done, click on the Next button. That’s it! This will run the System Maintenance troubleshooter on your Windows 11 computer.
6. Run the SFC Scan
System file corruption is another prominent reason for Services not opening on Windows 11. You can easily repair the corrupted system files by running the System File Checker utility. Here are the steps you need to follow.
First, click on the Windows Search and type in ‘Command Prompt‘. Next, right-click on the Command Prompt and select ‘Run as administrator’.
When the Command Prompt opens, type in the given command and press Enter. sfc /scannow
Now, you need to wait patiently until the scan completes. If SFC returns an error, you must run the DISM tool by executing these commands one by one.
DISM /Online /Cleanup-Image /CheckHealth DISM /Online /Cleanup-Image /ScanHealth DISM /Online /Cleanup-Image /RestoreHealth
That’s it! After performing the above steps, restart your Windows 11 computer. This should fix the Services app not opening on Windows 11.
7. Run a Full Antivirus Scan
Malware may be preventing you from accessing the Services to avoid detection. So, if the Windows Services app is still not opening, running a full antivirus scan with Windows Security is a good choice.
Click on Windows 11 search and type in Windows Security. Next, open the Windows Security app from the list.
When the Windows Security app opens, click on the Virus & threat protection tab.
On the right side, click on the Scan options.
Select ‘Full Scan‘ and click the ‘Scan Now‘ button.
That’s it! After running a full scan, restart your PC and access the Windows Services app again.
8. Reset Windows 11
If nothing helps, resetting Windows 11 is the only option left. Resetting Windows 11 will fix most Windows 11 problems, including system apps like Services.msc not opening. However, resetting will remove all user-made settings and important registry & local group policy settings. So, back up all your important files before resetting your computer. There are multiple ways to reset Windows 11 computers, but the easiest one is by using Settings. Here’s a detailed guide on how to reset Windows 11 PC using Settings. So, these are some of the best ways to fix Services.msc not opening on Windows 11. If you need more help resolving Services.msc not opening in Windows, let us know in the comments. Also, if the article helped you, make sure to share it with your friends.