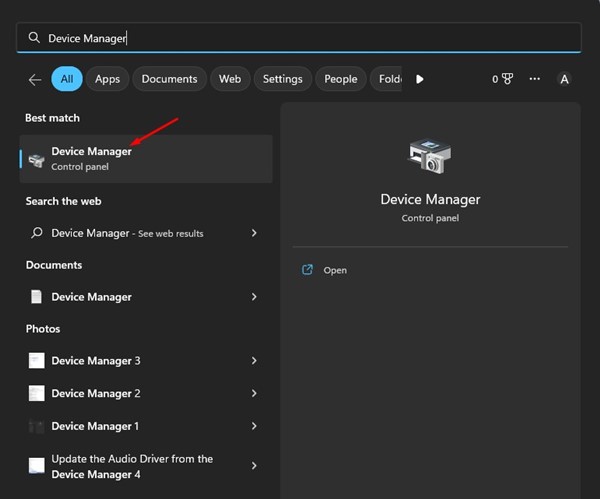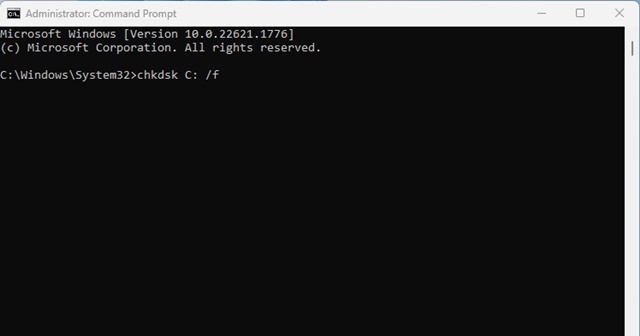The purple screen of death on Windows is rare, but it can appear anytime and crash your operating system. Like the BSOD, the purple screen of death also doesn’t have a said reason for the appearance. You may experience a purple screen of death for various reasons like hardware problems, data corruption, use of overclocking softwares, etc. Anyways, if you just experienced the Purple screen of death screen on your Windows 10/11, continue reading the article. Below, we have discussed everything about PSOD and what you can do to fix it.
What triggers the Purple Screen of Death?
There’s no one reason for the appearance of the purple screen of death on Windows. It can appear due to several reasons. Below, we have highlighted some of the most common causes of purple screen of death.
The use of overclocking softwares. Hardware Failures. Incorrect software settings. Corrupted Windows System Files. Outdated Graphics Card Drivers. Hard Disk errors. Outdated operating system.
8 Ways to Fix Purple Screen of Death on Windows
Since the actual cause of PSOD is still unknown, we have to rely on basic troubleshooting methods to resolve the issue on Windows computers. Below, we have shared a few best ways to resolve the purple screen of death on Windows.
1. Shutdown your computer
Maybe the USB peripherals you’ve just plugged in aren’t properly working. A shutdown or restart may refresh the drivers and rule out driver-related issues. Also, shutting down the PC will give the hardware components time to cool down, which may fix the problem for you. So, before following the next troubleshooting methods, shut down your computer and then use it for a few minutes.
2. Remove USB Peripherals
Both Blue Screen of Death and Purple Screen of Death can trigger due to corrupted hardware device drivers. Let’s say you have just plugged in a keyboard or mouse, and Windows failed to install the required drivers for the proper functioning of those devices. In that case, your system will run into issues whenever you try to use it. So, make sure to remove the connected USB peripherals and then start your computer. If this method doesn’t fix the problem, follow the next one.
3. Disable the Overclocking Software
The Purple screen of death usually appears when you use a PC overclocking tools. So, if you have changed your processor’s clock rate, modified the voltage, etc., it’s time to roll back all changes. After restoring the default settings, you must also disable the overclocking software. Many Windows users have claimed to fix PSOD by disabling their Overclocking softwares. So, you can try that as well.
4. Clean the Heat Sink
A clogged heat sink is another reason for the purple screen of death on Windows. A clogged heat sink can trigger excessive heat generation and cause GPU to choke. So, if Purple Screen of Death still appears on your computer, cleaning your device’s heat sink is a good choice. If you don’t know where to start, you can take your device to a local technician and ask them to clean the heat sink.
5. Update the GPU Driver
An outdated or corrupted GPU driver is also a prominent reason for the Purple screen of death. You can update the GPU drivers to rule out potential issues. Here’s how to update the GPU driver on Windows.
Click on Windows search and type in Device Manager.
Next, open the Device Manager app from the list.
When Device Manager opens, expand the Display adaptors.
Right-click on your GPU and select Update Driver.
On the next screen, select Search automatically for drivers.
That’s it! Now follow the on-screen instructions to complete the GPU driver update process.
6. Run the System File Checker
The system File Checker tool of Windows is designed to find and fix corrupted system files. Hence, if the purple screen of death is still troubling you, running the SFC tool is a good choice. Here’s what you need to do.
Click on Windows Search and type in Command Prompt.
Right-click on the Command Prompt and select Run as administrator.
When the Command Prompt opens, execute the command:
Now wait until the SFC tool scans and finds the corrupted system files. That’s it! The process may take a few minutes to complete. Once completed, make sure to restart your Windows computer.
7. Scan and Fix Hard Drive Errors
Like the System File Checker utility, you can also run the CHKDSK command line tool to scan and fix the hard drive errors. If PSOD on Windows appears due to a hard drive issue, the Check Disk Utility will fix it.
Click on Windows 11 search and type Command Prompt.
Next, right-click on the Command Prompt and select Run as administrator.
On the Command Prompt, enter this command:
That’s it! Now the check disk utility will scan and fix all hard drive-related errors.
8. Perform a System Restore
If the Purple screen of death issue is still unresolved, you can roll back your system to a point where it works fine. To do that, you need to perform a system restore. Here’s how to perform a system restore on Windows.
Click on Windows search and type Recovery. Next, open the Recovery app from the list.
On the Recovery screen, click on Open System Restore.
Select the Restore point you want to use and click on the Next button.
Confirm the Restore point and click on Finish.
This will restore your Windows PC back to your selected restore point. Purple Screen of Death on Windows 10/11 can be annoying and challenging to fix since the actual reason for the error is unknown. However, our shared methods will help you quickly resolve PSOD on Windows. Let us know if you need more help in resolving the Purple screen of death on Windows.