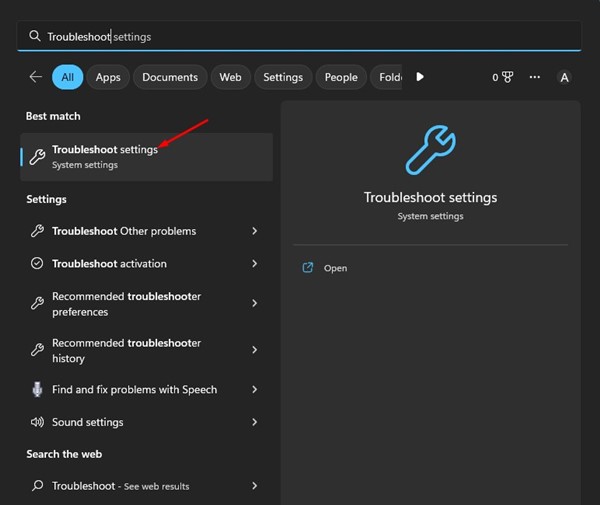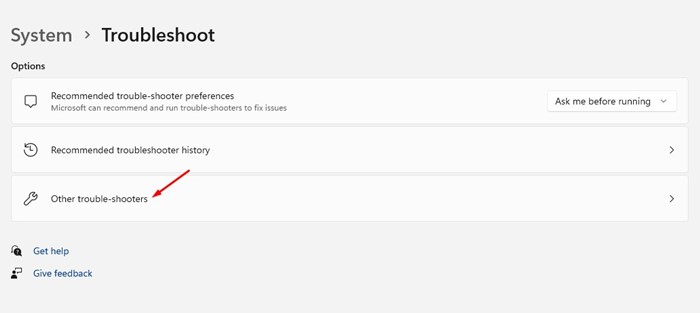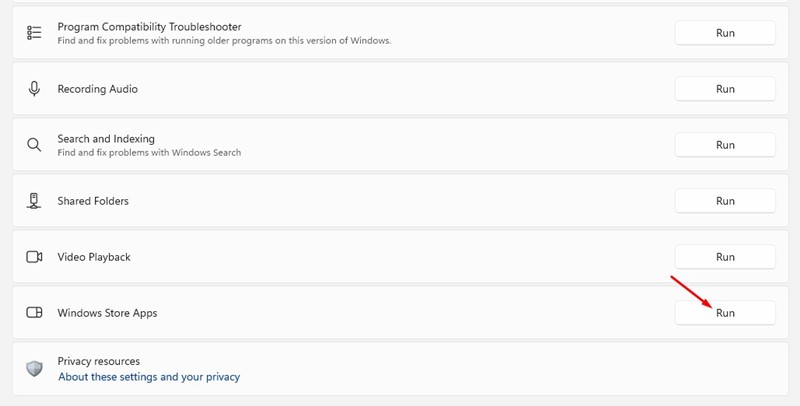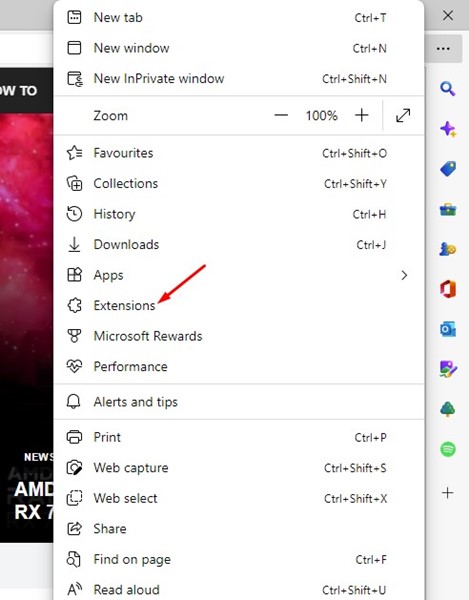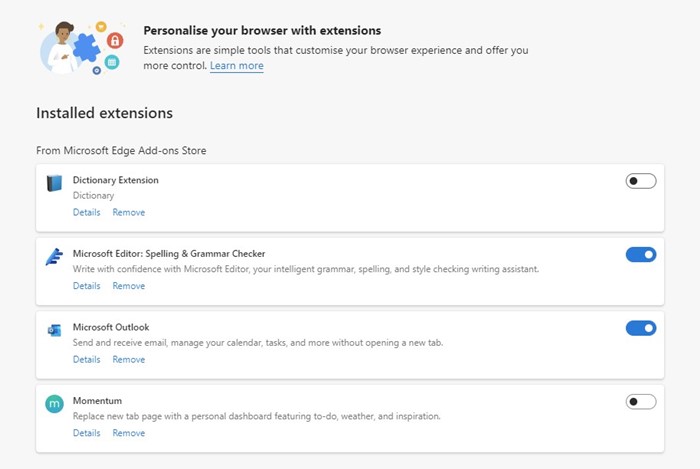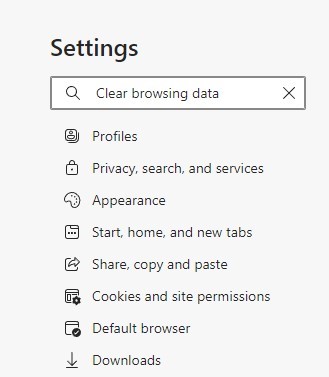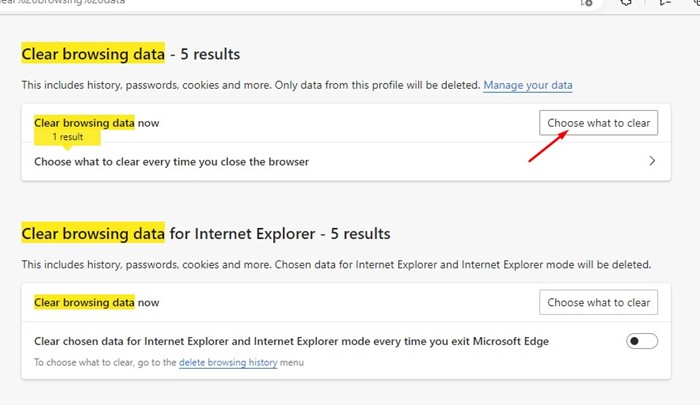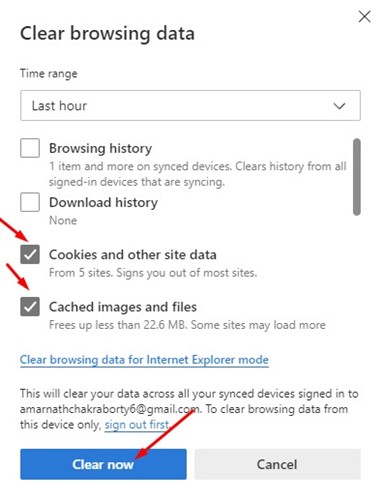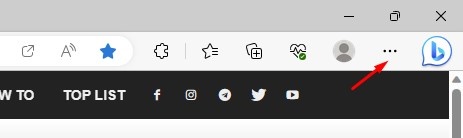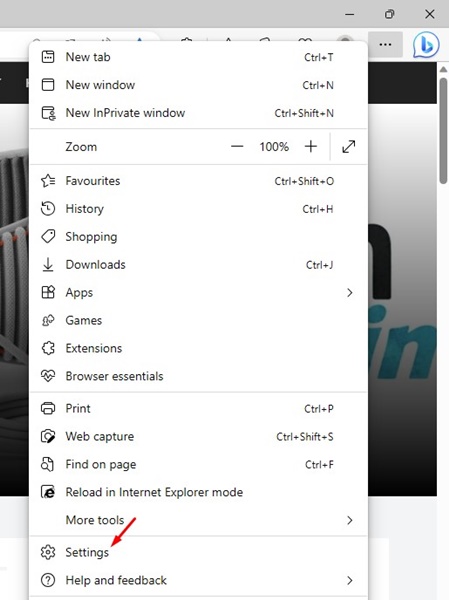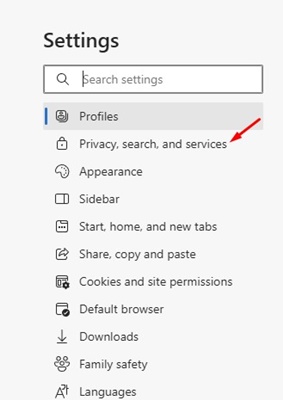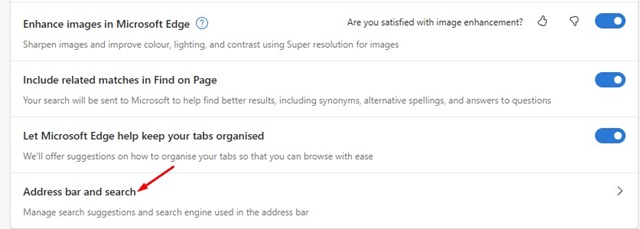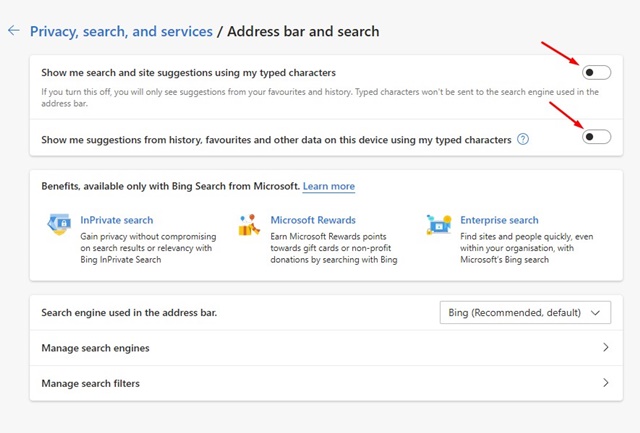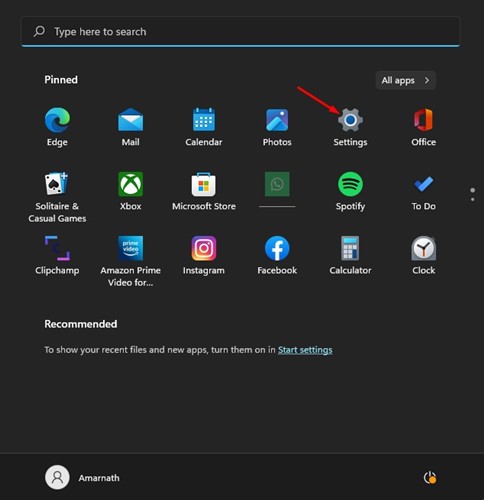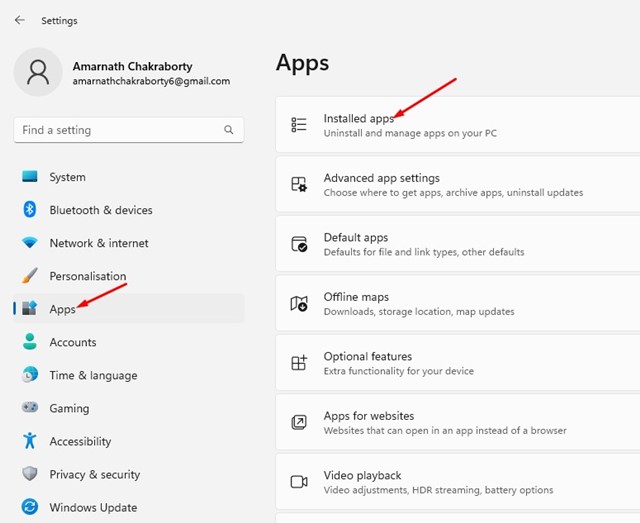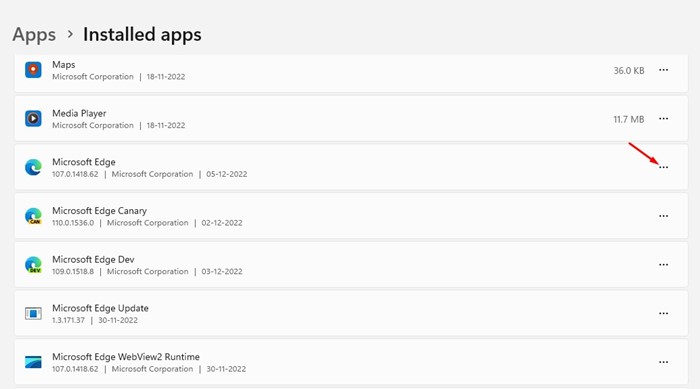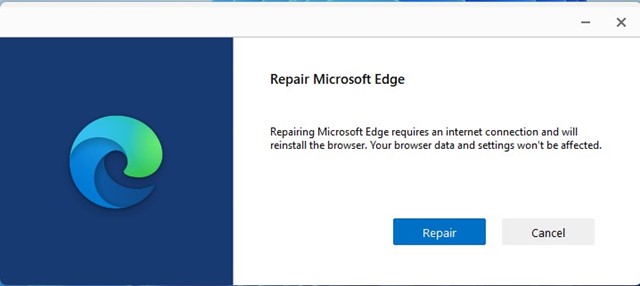The new Microsoft Edge browser is based on Chromium, the engine that powers Google Chrome. Due to this, you can enjoy the Chrome extensions and themes on your Microsoft Edge browser. Recently, many Windows users were found complaining about an unusual problem. Users have started that their Microsoft Edge browser keeps crashing at the start. Some have even reported that their Edge browser crashes and shows the green screen of death.
Fix Microsoft Edge Keeps Crashing on Windows
So, if you are also struggling with the Microsoft Edge browser keeps crashing when opening, you have landed on the right page. Below, we have shared a few simple methods to fix Microsoft Edge crashing Windows 11. Let’s get started.
1. Restart your Computer/Laptop
Well, if Microsoft Edge crashes on Windows 11, you first need to restart your device. A simple restart can sometimes fix most of the app or operating system-related problems. So, if any background process is interfering with the functionality of the Microsoft Edge browser, it’s best to restart your computer. Restarting will refresh all background apps and processes.
2. Troubleshoot Windows Store Apps
Since Microsoft Edge relies on Windows Store to download app updates, it becomes important to troubleshoot the Windows Store Apps. While troubleshooting Windows Store apps has no direct link with the Edge browser, many users have found it useful. Here’s what you need to do.
Click on the Windows 11 search and type in Troubleshoot. Next, open the Troubleshoot Settings from the list.
On the Troubleshoot screen, click on the Other trouble-shooters.
Next, scroll down to the end and click the Run button beside the Windows Store Apps.
That’s it! This is how you can troubleshoot Windows Store Apps to fix Microsoft Edge Keeps crashing on Windows.
3. Fix Microsoft Edge Keeps Crashing after Windows Update
If you have just installed a new Windows update and the Microsoft Edge browser keeps crashing, you must roll back to the previous version. It’s easy to roll back Windows updates, but there’s a time limit that you need to take care of. You can only roll back your operating system version within the next ten of upgrading. So, if you have just installed a Windows update and Edge browser crashing after that, follow our guide to Rollback Windows Updates.
4. Disable the Extensions
If Microsoft Edge keeps crashing when opening, disable the extensions. Sometimes, extensions not compatible with your installed version of Edge browser create such problems. Hence, you can disable the Extensions to fix Microsoft Edge Keeps Crashing when opening. Here’s how to disable Extensions in the Edge browser.
First of all, open the Edge browser on your computer. Next, click on the three dots at the top-right corner.
From the list of options that appears, select Extensions.
On the Extensions, you need to disable all extensions. Once disabled, restart your Edge browser and continue using it for a while.
That’s it! If the Microsoft Edge browser no longer crashes, you need to find the problematic extension and remove it.
5. Clear Microsoft Edge Browser’s Cache
You can clear the browser cache if Microsoft Edge keeps closing after a few seconds. Many users in the Microsoft forums have claimed to fix Microsoft Edge keeps closing after a few seconds by clearing the browser cache. Here’s what you need to do.
First, open the Edge browser on your computer and click on the three dots.
From the list of options that appears, select Settings.
On the Settings screen, type clear browsing data on the Search bar.
Next, click the Choose what to clear button next to the Clear browsing data now option.
On the Clear Browsing data prompt, select Cookies and other site data, and Cached images and files. Once done, click on the Clear Now button.
That’s it! This is how you can fix Microsoft Edge keeps closing after a few seconds by clearing the browser cache file.
6. Turn off Edge Search Suggestions
Many Edge users have reported disabling the search suggestions prevents the browser from caching. So, if the Edge browser is still crashing on your PC, you can also try turning off search suggestions. Here’s what you need to do.
Open the Edge browser and click on the three dots at the upper right.
From the menu that appears, select Settings.
On the Settings screen, switch to Privacy, Search, and Services.
On the right side, select Address Bar and Search.
Now disable the two options – Show Me Search, and Show me suggestions from History.
That’s it! After making the changes, restart your Microsoft Edge browser. This will fix Edge keeps crashing issue.
7. Repair the Edge Browser
If you cannot open the Edge browser, or if the browser crashes even before you can make the changes, you need to repair and reset the Edge browser.
Click on the Windows search and select Settings.
On Settings, switch to Apps > Installed Apps.
Now, on the Installed apps, scroll down and find Microsoft Edge. Next, click on the three dots beside the Microsoft Edge browser.
From the list of options that appears, select Modify.
Now, you will see the Repair Microsoft Edge prompt. Here, click the Repair button and wait until the repair process completes.
That’s it! This is how you can repair the Microsoft Edge web browser on Windows.
8. Install the Windows Updates
Microsoft Edge keeps crashing or keeps freezing when opening is a problem that’s not always linked to the web browser. Sometimes, Windows updates have bugs that create problems with the web browser’s functionality. So, if any bug prevents Microsoft Edge from functioning, you must install Windows Updates. To install Windows Updates, navigate to Settings > Windows Update > Check for Updates. Windows will automatically check for the available updates and install them automatically.
9. Raise a Question in Microsoft Forum
If you are still experiencing problems while using the Microsoft Edge browser even after following all methods, you must seek a developer’s help. You can ask a question explaining your problem in the Microsoft Forum. Once you do that, you need to wait for genuine expert advice.
10. Switch to Microsoft Edge Alternative
Switching back to any other web browser may not be an appropriate solution, but some good options are available on the web. Google Chrome is the next best option and is more popular than Microsoft Edge. Alternatively, you can use Firefox or Opera, which offers better features than Chrome or Edge browser. Meanwhile, you can also check out what worked for others in fixing Microsoft Edge keeps crashing. Also Read: How to Install Windows 11 Without Microsoft Account So, these are the few best methods to fix Microsoft Edge Keeps crashing automatically. If you need more help fixing Microsoft Edge Keeps crashing when opening, let us know in the comments below. Also, if the article helped you, share it with your friends.