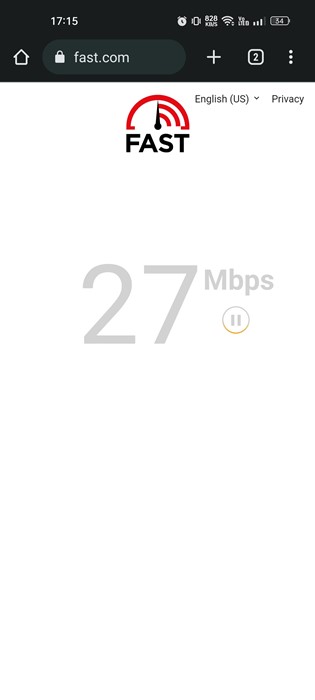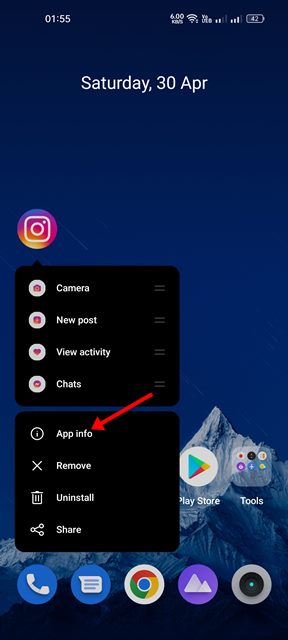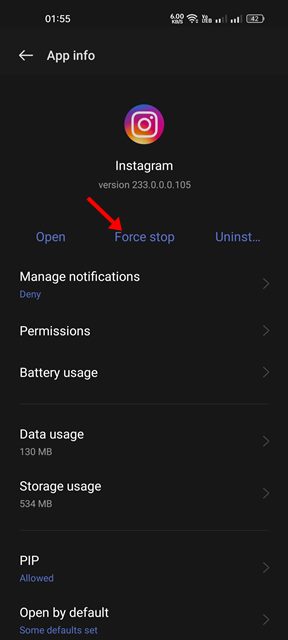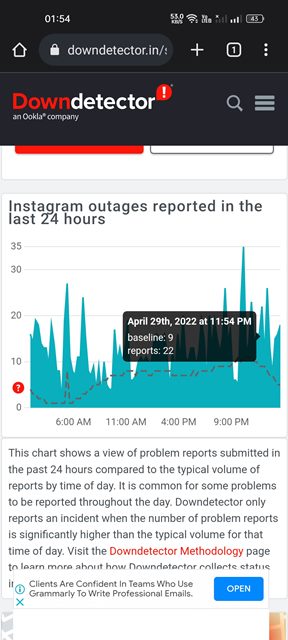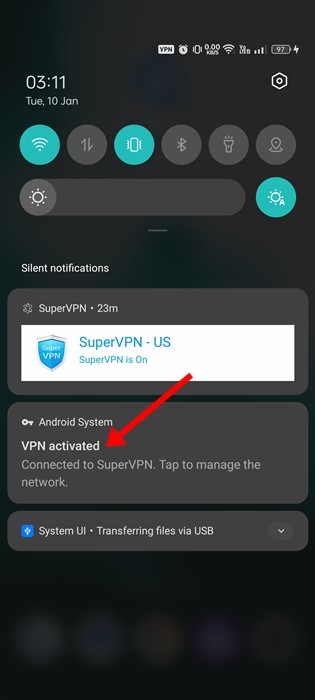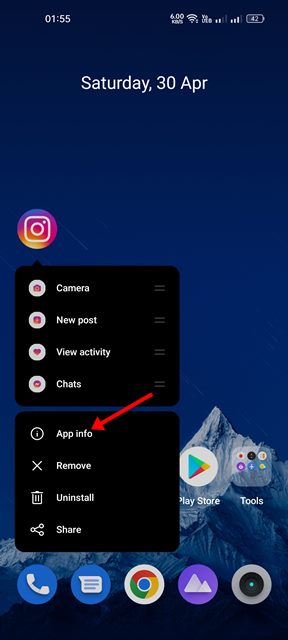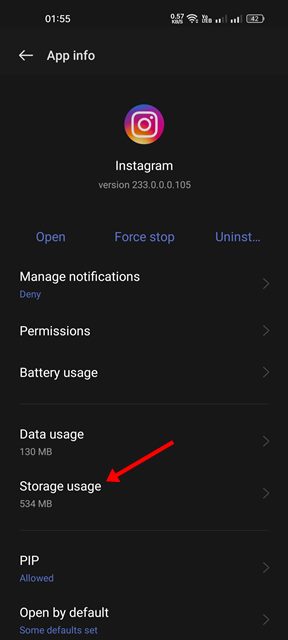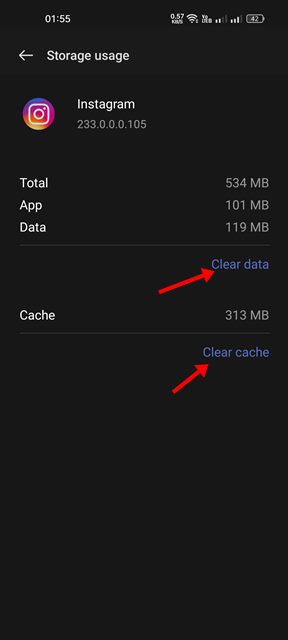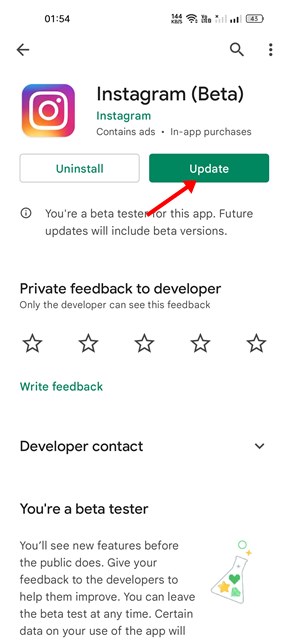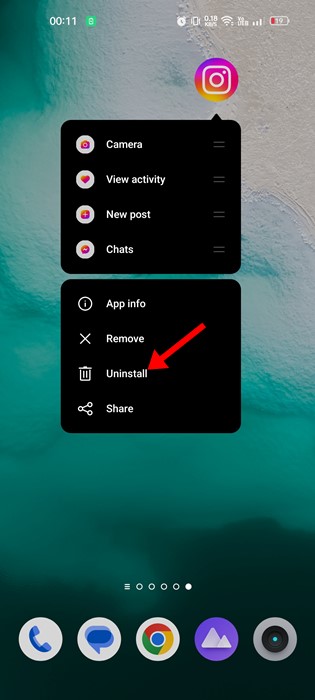Recently, many Instagram users have been found facing problems while loading images. According to a few users, some images on the Instagram app won’t load and shows ‘Couldn’t Load Image. Tap to Retry’ error screen.
Fix Instagram ‘Couldn’t Load Image. Tap to Retry’ Error
So, if you are dealing with the same problem on your Instagram app, continue reading the guide. Below, we have shared all working methods to fix ‘Couldn’t Load Image. Tap to Retry’ Instagram error. Let’s get started.
1. Make Sure Your Internet Is Working
Before you move to the next methods, ensure your Android or iPhone is properly connected to the internet. Even when connected to an active internet, ensure the connection is stable. Like every other social networking and instant messaging app, Instagram also requires communication with the servers to present the images/videos. Hence, if your internet connection is unstable, the media files will fail to load and may show you ‘Couldn’t load image. Tap to Reply’ error screen. You can visit fast.com or any other speed check website to check whether your internet works.
2. Restart Your Smartphone
If your internet is working, but you are still getting the Instagram image error, you need to restart your Android or iPhone. Restarting your Android or iPhone will rule out minor operating system glitches that may prevent Instagram images from loading. If you’re using an iPhone, press & hold the Volume button, and choose the ‘Slide to Power off’. Once powered off, turn it on. On Android, long press the Power button and select ‘Restart‘. This will restart your Android phone.
3. Force Stop the Instagram App
If the above two methods didn’t work for you, the next best thing you can do to resolve ‘Couldn’t load image. Tap to retry’ error is to force stop the Instagram application. Force stop will close the app and all its background process. This would also remove bugs preventing the Instagram app from functioning properly.
Long press on the Instagram app and select ‘App Info‘.
On the App info screen for Instagram, tap the ‘Force Stop‘ option.
That’s it! This will force stop the Instagram application on your Android. Once force stops, open the app and use it again.
4. Check if Instagram is down
Like every other social networking and image-sharing app, Instagram can also face occasional downtime. So, when the servers of Instagram are down, the media files won’t load in the app. You may also encounter the ‘Couldn’t Load Image. Tap to Retry’ error message while viewing Instagram photos. Hence, you need to open this webpage and check the real-time status of Instagram’s servers. If the servers are down globally, wait until the servers are restored.
5. Disable the VPN App
VPN apps are another prominent reason behind ‘Couldn’t Load Image. Tap to Retry’ error on Instagram. The role of a VPN app is to route your phone’s internet traffic through third-party servers. This process increases the connection time and sometimes results in a failed connection. When the connection to the Instagram server fails, most of the app’s features won’t work, the media won’t load, DM won’t fetch new messages, etc. So, if you are using any VPN app, disable it and then try to load the images again.
6. Clear Instagram Cache and Data
Clearing the Instagram cache and data is another best option to deal with Instagram images not loading problems. Here’s what you need to do.
Long press on the Instagram icon on your home screen and select ‘App Info‘.
On the App Info screen, tap ‘Storage usage‘.
On the Storage Usage, tap on the ‘Clear Cache‘ and then on the ‘Clear data‘ option.
That’s it! This is how you can fix ‘Couldn’t load image. Tap to Retry’ error message.
7. Update the Instagram App
It’s essential to keep your apps up to date. Keeping apps up to date ensures better performance and stability. It also removes the existing bugs from the apps and provides you access to the new features. So, if the ‘Couldn’t load image. Tap to Retry‘ error is due to a bug; you can easily resolve it by updating the Instagram app. To update the Instagram app, open the Instagram app listing page on your Android or iPhone’s App Store and tap on the Update button.
8. Reinstall the Instagram App
If the problem is still not resolved, the last option is to reinstall the Instagram App. Reinstallation may fix the app’s core files that might have been corrupted. The app installation files can corrupt for various reasons like malware infection, adware, or a problem with the operating system. Before reinstalling the app, remember your account credential, as you will be asked to log in. So, long press on the Instagram App icon and select ‘Uninstall‘. This will remove the app from your smartphone. After uninstalling it, download & install the app again from the App Stores. Also Read: How to Copy Text from Instagram Post Instagram is mainly a photo-sharing app, and when the images on the app fail to load, it can frustrate you. So, follow all the methods we shared in the article to resolve ‘Couldn’t Load Image. Tap to Retry’ error message. We are sure these methods would resolve Instagram images not loading problems.