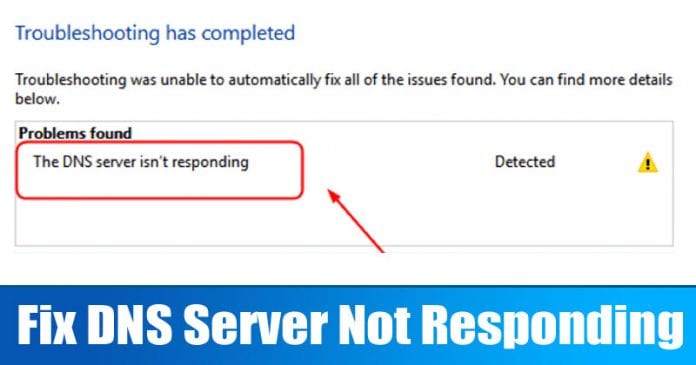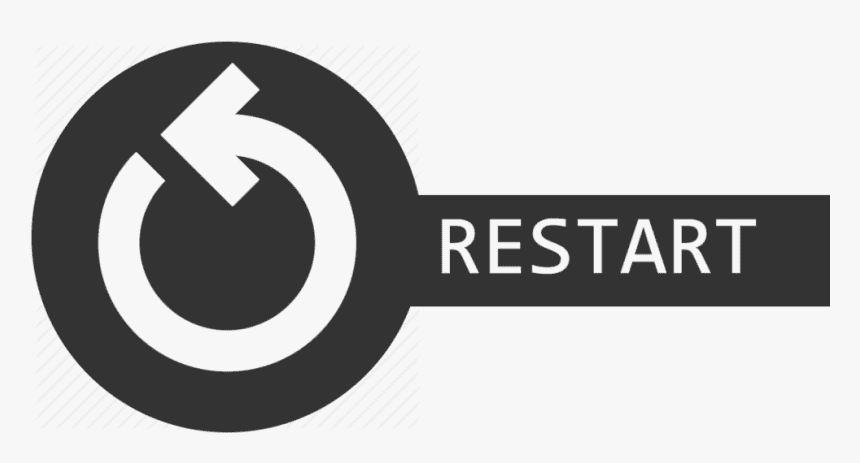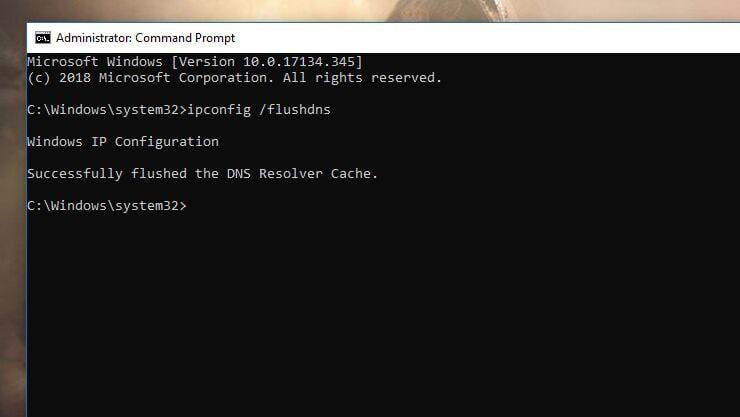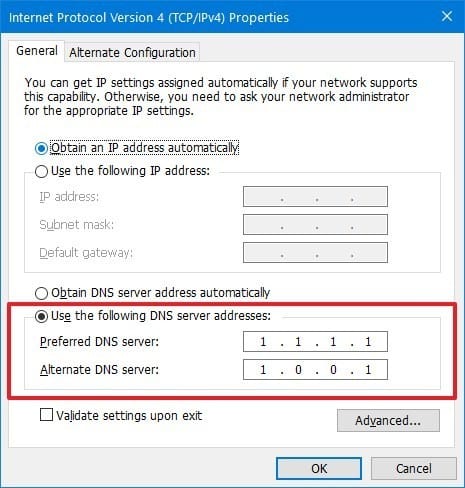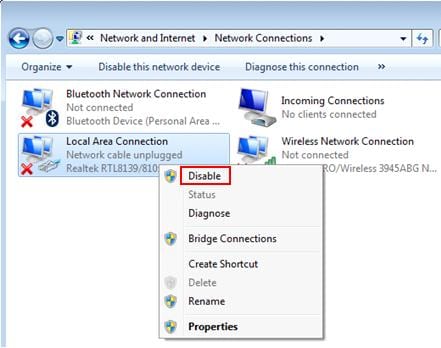After matching the IP Address with Domain, it comments to the webserver of the visiting site. So, DNS plays a vital role in connecting to the website. However, sometimes users face problems while accessing any website. Users get errors like ‘DNS server Isn’t responding,’ ‘DNS Not found,’ etc. These errors mostly occur due to DNS conflicts. Also Read: How to Add Custom DNS Server On Android
Steps To Fix DNS Server Not Responding Error Message
So, if you are also getting error messages like ‘DNS Server isn’t responding’ then you have landed on the right web page. In this article, we are going to share some of the best methods to fix the DNS server isn’t responding error message on Windows 10 computer. These methods can fix most of the DNS related problems on Windows 10 computers. So, let’s check out how to fix the ‘DNS server isn’t responding’ error message.
1. Restart Your Web Browser
This is the very first thing that you should do after getting any DNS related error. You just need to restart your web browser. A simple restart can fix most of the browser related problems including the DNS server isn’t responding. So, make sure to restart your web browser before following any next methods.
2. Restart Your Windows 10 Computer/Router
If restarting the browser didn’t help, then you need to restart your Windows 10 PC. Also, make sure to restart the roalso. Restarting your devices would fix a lot of issues automatically. After restarting, try again to see if you are still getting the DNS errors or not.
3. Clear the DNS Cache
Windows 10 tends to save up the website links that you visit. This thing is done to prevent searching for the DNS every time, which leads to better loading speed. Sometimes the DNS cache gets corrupted and hence we get to see errors like ‘DNS Server isn’t responding. To remove the DNS Cache, you need to type in the command – ipconfig /flushdns on the Command Prompt. This will flush away all the DNS cache and will force the operating system to rebuild the DNS cache again.
4. Use Different DNS Server
As we all know, every website that we search on the web browser is resolved using the DNS Server. Sometimes, few sites fail to load when the DNS server fails to respond. In this case, you need to switch to a different DNS server to see whether the problem is fixed or not. You can use public DNS servers like Google DNS or Cloudflare DNS. For a complete list of Public DNS, check out the article – 10 Best Free & Public DNS Servers.
5. Disable Network Adapters
Few users have claimed that they have fixed DNS errors and regained access to the internet by disabling the unused network adapters. Just follow some of the simple steps given below to disable unused network adapters on Windows 10.
Open Control Panel and click on ‘Network and sharing center’ Next, click on the ‘Change Adapter Settings’ option. Right-click on the unused network adapters and select ‘Disable’
Once done, restart your pc to fix DNS errors. This is how you can disable unused network adapters to fix the DNS server isn’t responding error message. So, this article is all about how to fix DNS server Isn’t responding error message on Windows 10. I hope this article helped you! Share it with your friends also.
Δ