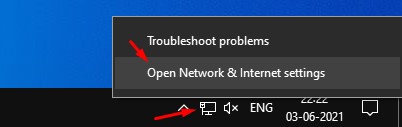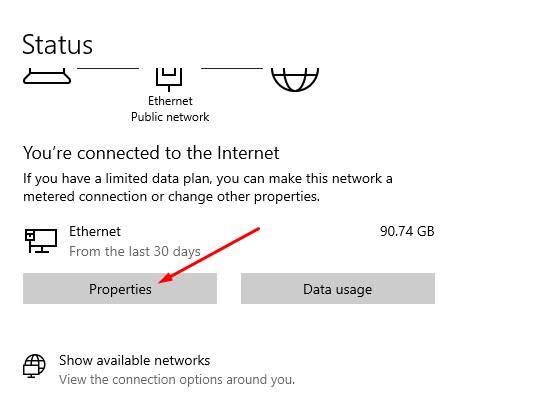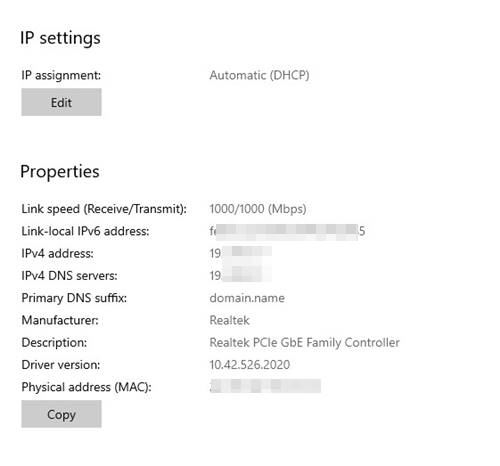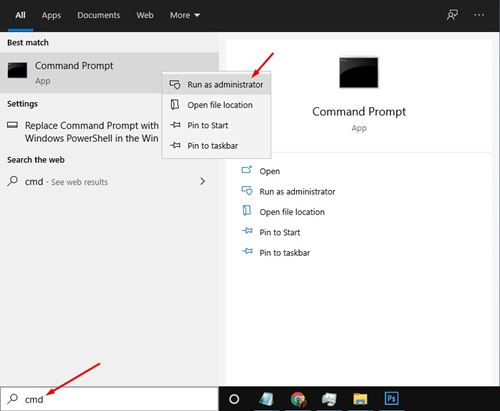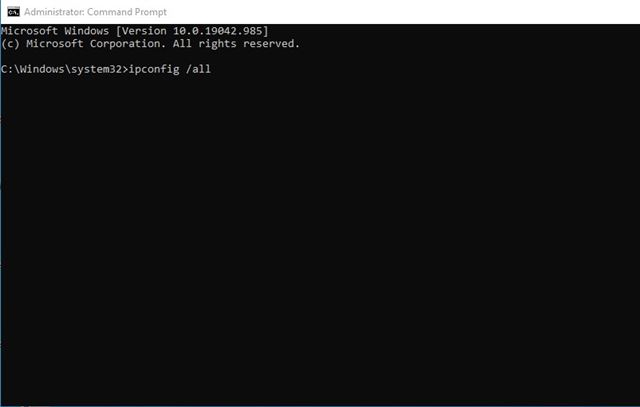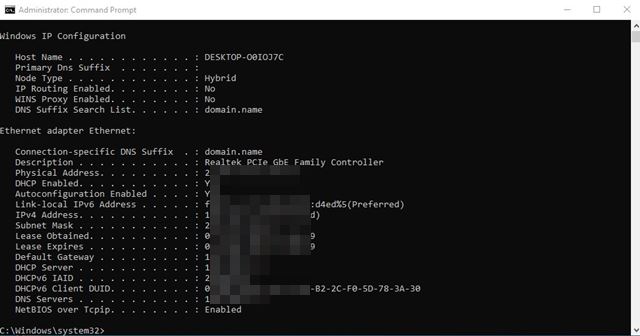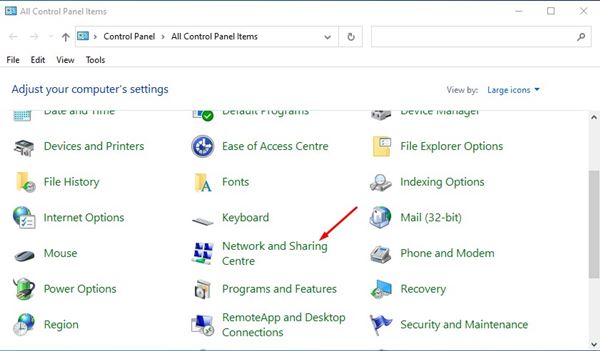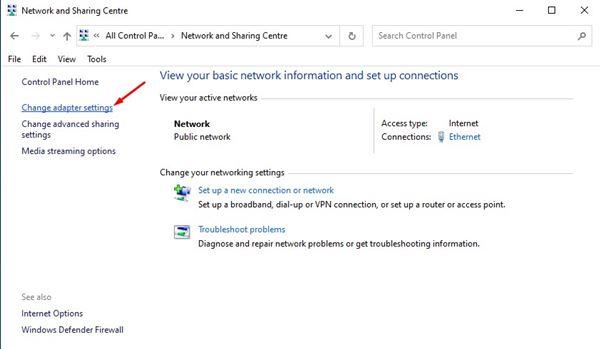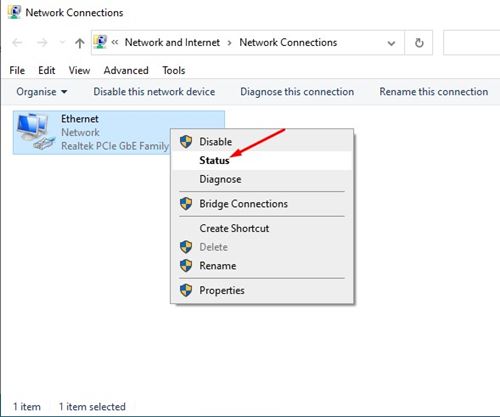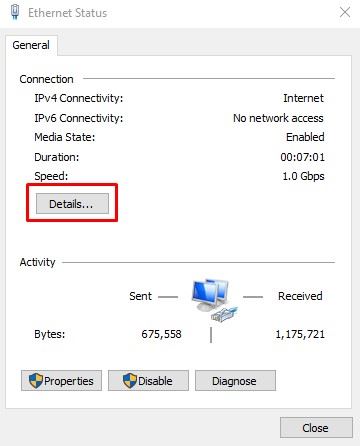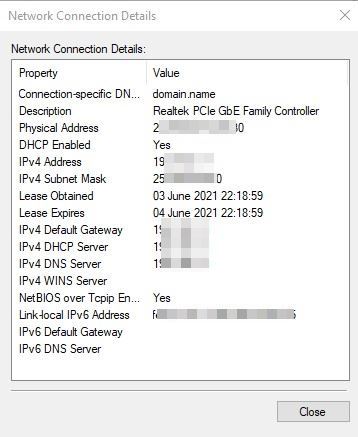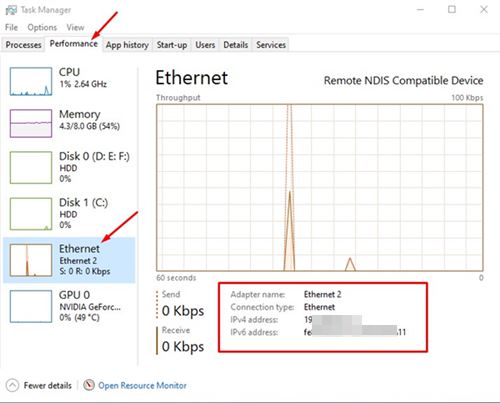Generally, we don’t deal with IP Addresses because when we type in a web address, let’s say google.com, the DNS looks at the IP Address that the domains were associated with. However, there are times when we need to access our PC’s IP Address. There could be various reasons why you might want to find your IP Address on Windows. Maybe you need to troubleshoot network errors or wish to share IP Addresses for screen sharing and more. Whatever could be the reason, you can find out your Public and Local IP Addresses in a few easy steps. So, in this guide, we will share a few best methods to find your IP Address on Windows 10 and Mac. But, before sharing the method, you should know the difference between Public and Local IP Addresses.
Difference Between Public and Local IP Addresses
Generally, there are two different types of IP Addresses for every internet-connected device. One is Public IP which ISP assigns, and the other is Local IP which is used as an identifier to identify each device on the network. Local IP Addresses are not routed on the Internet, and no traffic can be sent to them via the Internet. This is because they are meant to work within the local network. On the other hand, a Public IP Address is an address used to access the internet. Your Public IP is visible on every website you visit. However, the Public IP Address can be easily hidden by using a VPN or proxy service.
How to Find Public IP Address
Well, finding Public IP Address is an easy process. You can use third-party websites like Whatismyip.com and whatismyipaddress.com to see your IPV4 and IPv6 addresses. The benefit of using third-party websites is that they work irrespective of the device you are using. You can also use these websites to check the IP Address of your mobile devices like Android and iOS.
Methods to Find Local IP Address on Windows 10
Well, there are multiple methods to find local IP Addresses on Windows 10. Below, we have shared a few best methods to find Local IP Addresses on Windows 10 computers. Let’s check out.
1. Using the Network Settings Page
In this method, we will access the Network page to find the local IP address of our device. Follow the steps given below.
First of all, right-click on the connected network and select Open Network & Internet Settings.
On the Network Status page, click on the Properties behind the connected network.
Now scroll down and find the IPv4 Address. That’s your local IP Address.
2. Using Command Prompt
If you are unable to access the Network settings page, you need to use the Command Prompt to find the local IP Address. Here’s what you need to do.
First of all, open Windows search and search for CMD. Right-click on the CMD and select Run as administrator.
On the Command prompt, type in the command – ipconfig /all
Now Command prompt will display the IP Address. Note down the address behind the IPv4 and IPv6.
That’s it! You are done. This is how you can find local IP Addresses via CMD on Windows 10.
3. Using Network and Sharing Center
In this method, we will use the Network and Sharing Center to find the IP Address of Windows 10. Follow the steps given below.
First of all, open the Control panel, and click on the Network and Sharing Center.
On the next page, click on the Change adapter settings option.
Right-click on the connected network and select Status.
Under the Status, click on the Details.
On the Network Connection Details, you will find both your IPv4 and IPv6 addresses.
That’s it! You are done. This is how you can find Local IP Addresses on Windows 10 computers.
4. Using Task Manager
This one is the easiest method to find the IP addresses. First, you need to launch the Windows Task Manager (Ctrl+Shift+Esc). On the Task Manager, go to the Performance tab.
Now on the Performance tab, select the WiFi or Ethernet, depending on how you are connected to the internet. On the right, you will see both your IPv4 and IPv6 address.
How to Find Local IP Address on Mac
If you are using Mac, MacBook, or iMac, you can find your local & Public IP address. For Public IP Addresses, you can visit third-party websites. To find out the Local IP, you need to implement the steps given below.
First of all, click on the Apple icon and select System Preferences. On the System Preferences, click on the Network option. Next, on the left pane, click on the network you are connected to. On the right pane, you will see the local IP Address for your Mac device.
That’s it! You are done. This is how to find Local IP Addresses on Mac. So, this article is all about finding Local and Public IP Addresses on Windows and Mac. I hope this article helped you! Please share it with your friends also. If you have any doubts related to this, let us know in the comment box below.