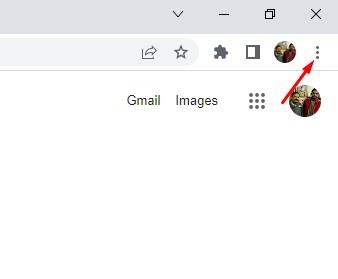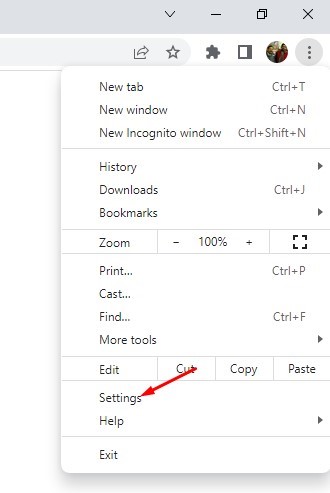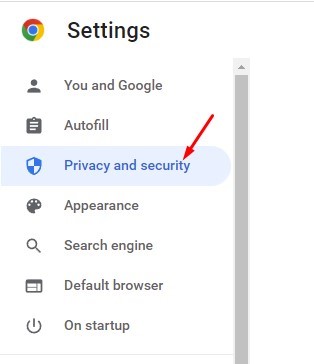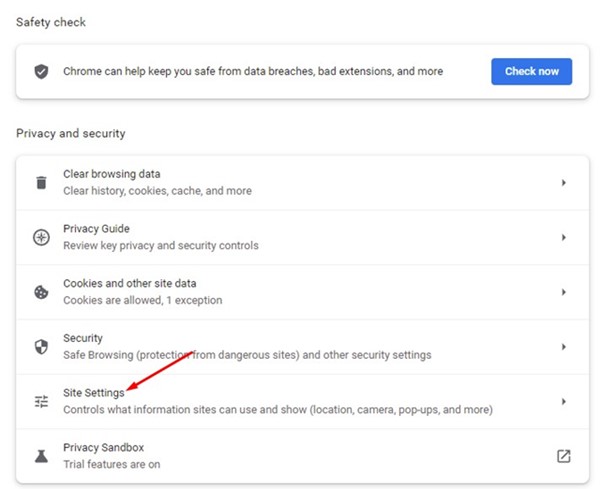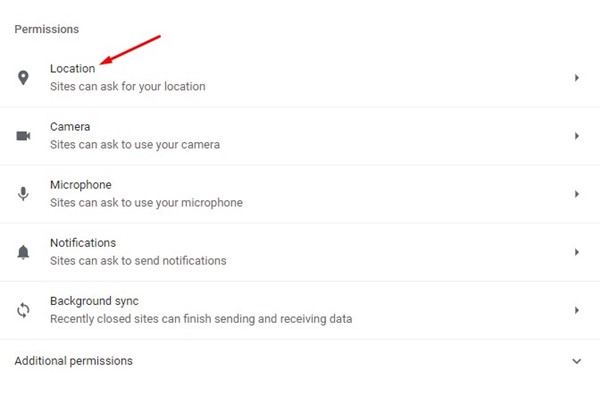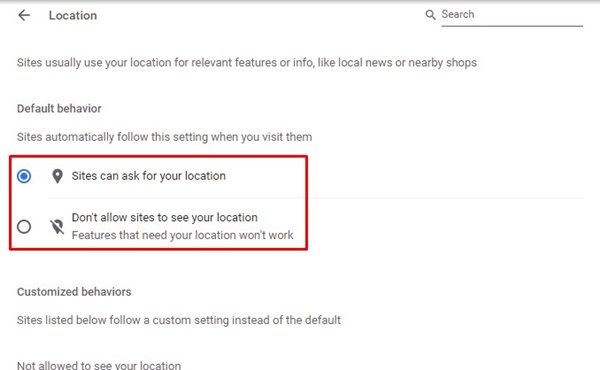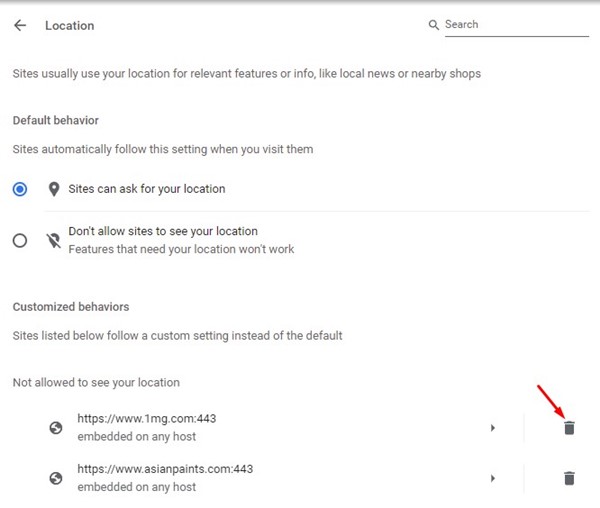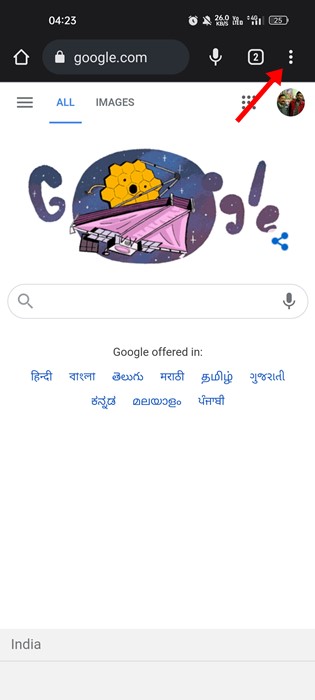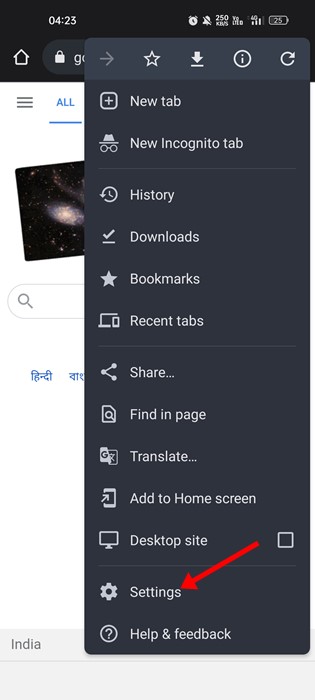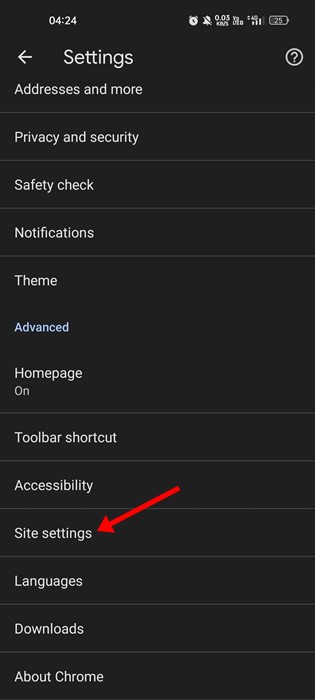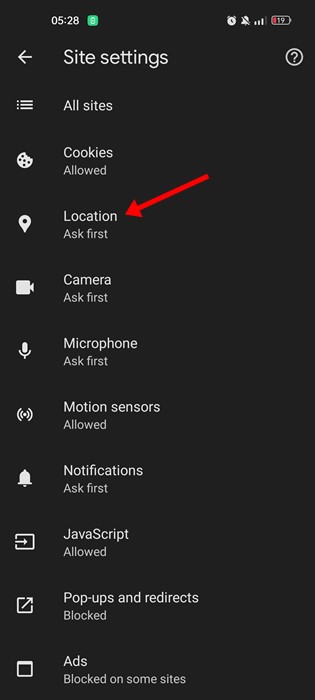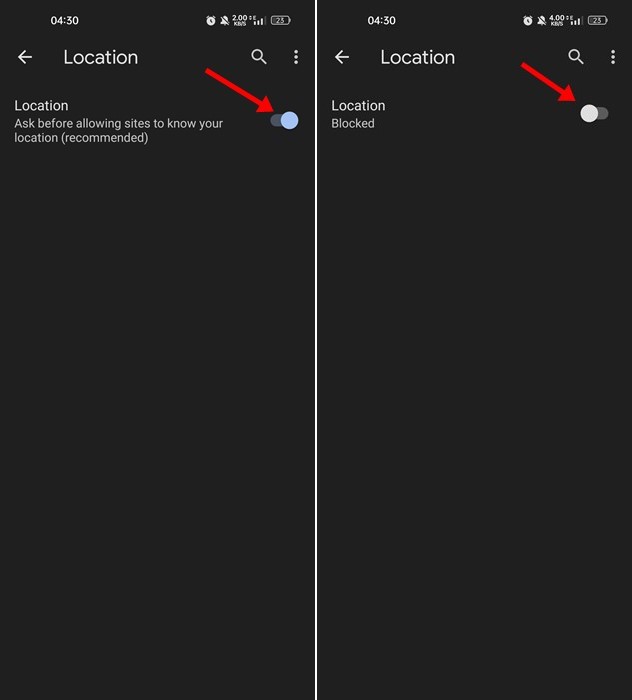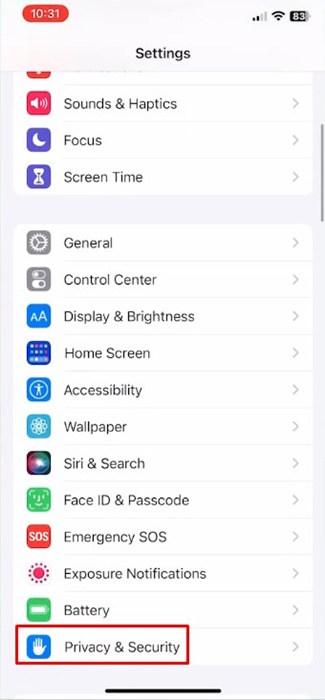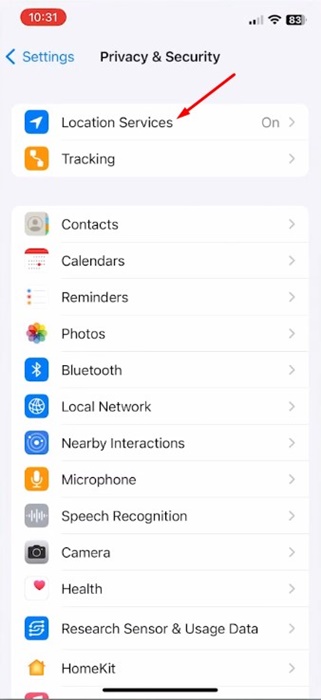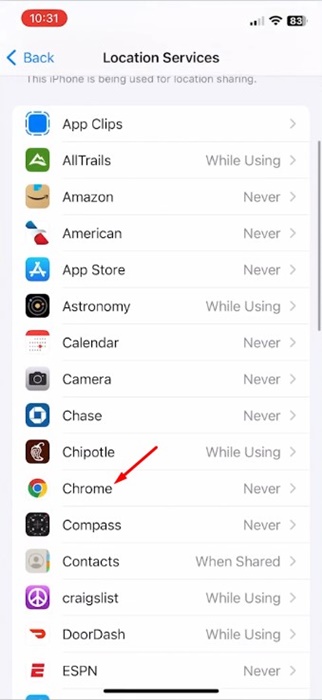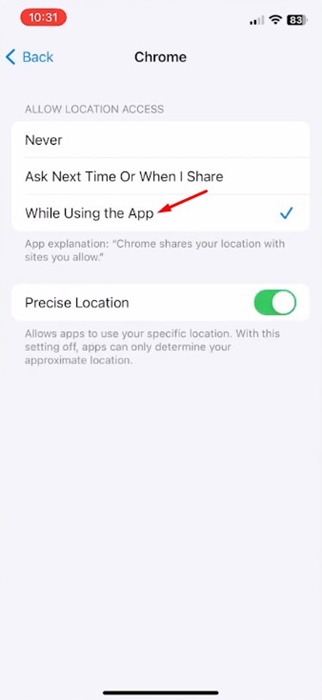Similarly, weather forecast websites might use your location data to show the weather condition in your area. Sometimes, we accidentally grant location permission to the wrong websites; therefore, it’s always best to know how to check websites and remove the location permission. How to Share Live Location on Google Maps
Steps to Enable or Disable Location Services in Chrome Browser
Therefore, this article will share a detailed guide on enabling or disabling location service in Google Chrome for PC and Mobile. The steps will be straightforward; follow them as we have mentioned. Let’s check out.
1) Enable or Disable Location in Chrome for PC
Managing location permissions in the Google Chrome web browser for PC is relatively easy, and the steps were the same for both Windows & MAC. Here’s what you need to do.
First, open the Google Chrome browser on your PC. Next, click on the three dots in the top-right corner.
From the list of options, click on Settings.
3. On the Settings page, click the Privacy and Security option on the left pane.
On the right side, click on Site Settings.
On the site settings, scroll down and click on the Location option.
On the default behavior for location, you will find two options –
Sites can ask for your location. Don’t allow sites to see your location.
- Select the first option if you wish to enable location services. Select the ‘Don’t allow sites to see your location’ option to disable location service.
- Now scroll down and find the Allowed to see your location. This section will list all sites that have location permission.
- Click the trash icon behind the site URL to revoke the permission.
That’s it! This is how you can enable or disable location service in Google Chrome for desktop.
2) Enable or Disable Location in Google Chrome for Android
You can also use the Google Chrome web browser for Android to enable or disable the location service. Here’s what you need to do.
First, open the Google Chrome web browser and tap on the three dots in the top right corner.
On the menu that appears, tap on Settings.
On the Settings screen, scroll down and tap on the Site Settings.
On the Site settings page, tap on the Location.
Now, on the next screen, use the toggle button beside Location to enable or disable the Location service.
If you want to revoke location permission from sites, tap on the site URL and select the Block option. Or else, you can tap the Remove button to prevent the site from accessing your location. That’s it! This is how you can enable or disable location services in Google Chrome for Android.
3) How to Enable Location Permission in Chrome for iPhone
The steps to enable location permission in Chrome for iPhone are slightly different. Here’s how you can enable location permission in Chrome.
Open the Settings app on your iPhone.
When the Settings app opens, scroll down and tap Privacy & Security.
On the Privacy & Security screen, tap on Location Services.
Now, find Google Chrome and tap on it.
On Chrome Location Access, select While Using the App. If you wish to disable the location access, select Never.
That’s it! This is how you can enable the Location permission in Chrome iPhone. How to Find & Save Parking Locations on Google Maps So, that’s all about enabling or disabling location services in Google Chrome for desktop and mobile. If you need more help related to Location services in Chrome, let us know in the comments below.