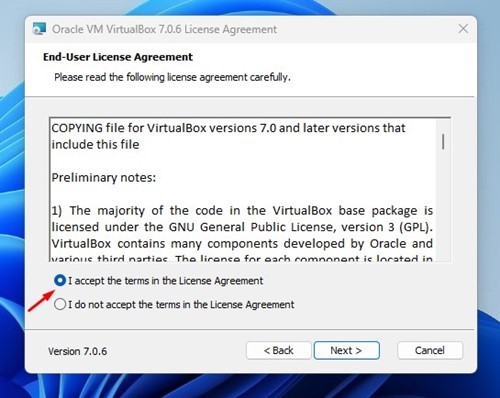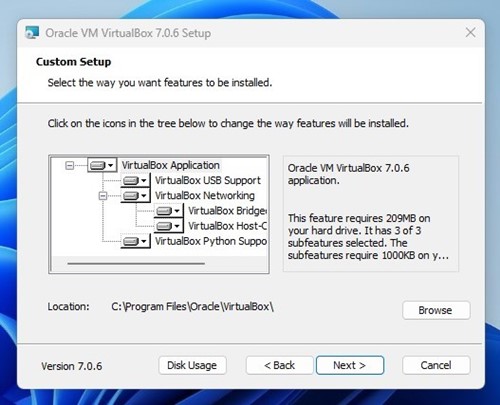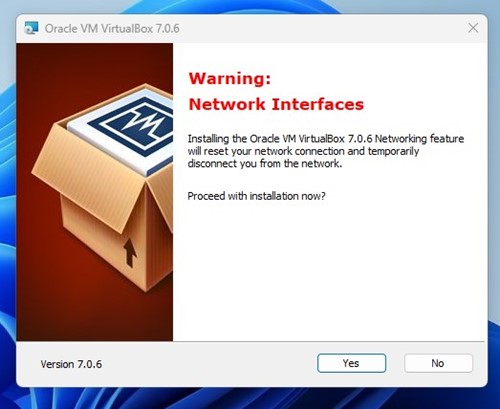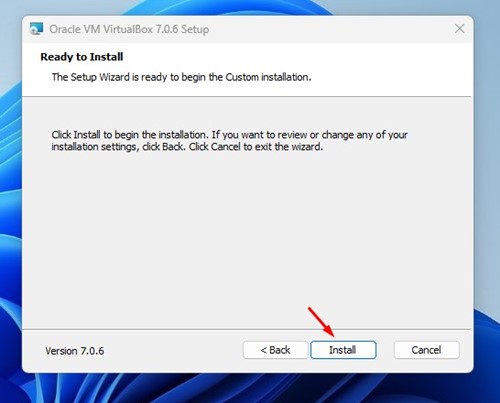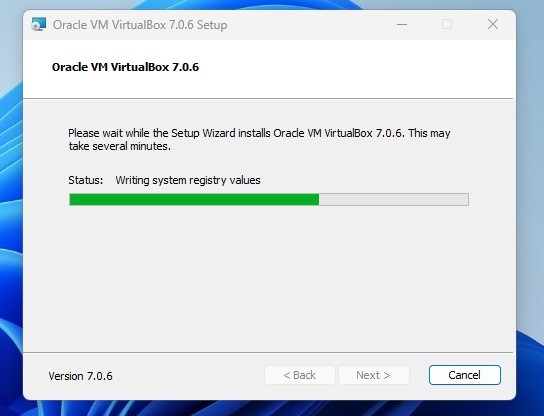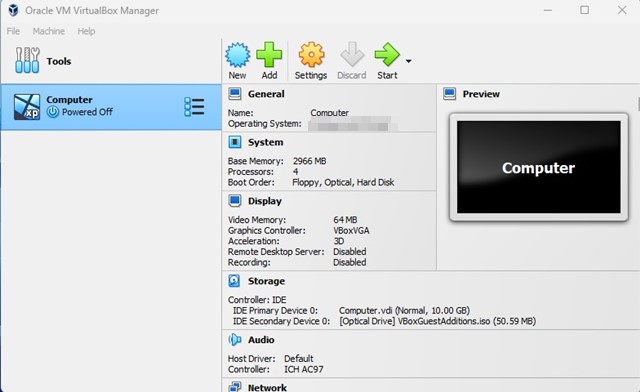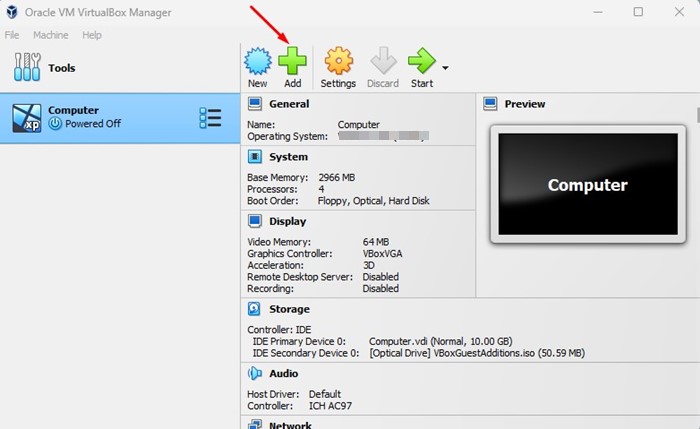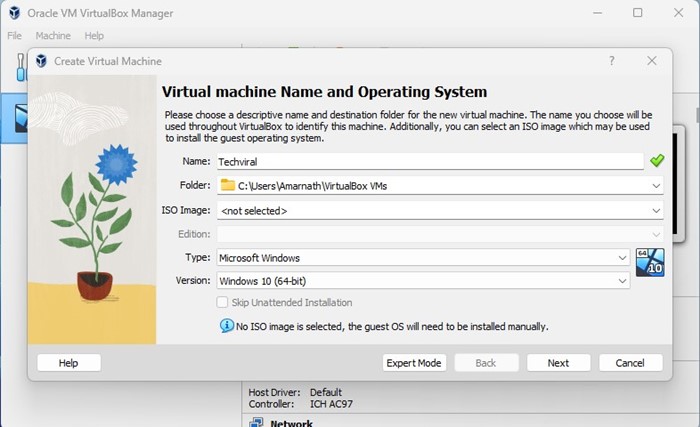To run two or more operating systems on a computer, it’s best to rely on virtualization products. Virtualization products like VirtualBox allow you to create virtual computers and run different operating systems. Let’s say you’re using a Windows PC, but want to experiment with Linux. In that case, you can install Virtualization software on your Windows PC and experiment with Linux.
What is VirtualBox?
VirtualBox is a very popular open-source software for virtualizing the x86 computing architecture. We won’t discuss anything technical because you may find it difficult to understand. Simply, you can take VirtualBox as a software package that allows you to use your PC’s storage to create a virtual environment. After creating a virtual machine, you can run another OS into it. Let’s say you use a Windows PC but want to experience Linux. With a virtual machine, you can run Linux alongside your Windows PC. So, it’s open-source software that aids in running an operating system within another operating system.
System Requirements for VirtualBox
While VirtualBox may sound simple, it has a hefty requirement list. Not every computer can handle Virtualbox. You not only need to have a mid or high-end PC but also a compatible processor to run Virtualbox. Below, we have listed the system requirements for running VirtualBox on a PC. Check it out.
Processor: A CPU with ‘Virtualization technology’ is necessary. You also need a multi-core processor with at least 4 Cores to run it on a device. Storage: Minimum 20GB for each virtual machine. RAM: A minimum of 4GB is required for Virtualization. 8GB is recommended for smoother performance. GPU: Mandatory if you want to run graphic-intensive applications on the virtual machine.
So, these are the system requirements for running Virtualbox on a PC. Even if your Processor has the virtualization technology, you may have to enable it from the BIOS/UEFI screen.
Download VirtualBox for PC Latest Version
Now that you know what VirtualBox is, you may want to download VirtualBox on your PC. Since VirtualBox is open-source software, it’s free, and anyone can download & install it without spending anything. Below, we have shared the download links for VirtualBox.
Download VirtualBox 7.0.6 for Windows Download VirtualBox 7.0.6 for MacOS/Intel Virtualbox Download for Linux
These are the direct download links fetched from the official site of VirtualBox. All downloads are free from viruses & malware and is completely safe to download and use.
Steps to Install VirtualBox on PC
After downloading the VirtualBox, you can install it. However, during the installation, you will get many different options. Some of the features and options confuse you; hence we have come up with an easy method to install VirtualBox on PC.
First of all, download & install the VirtualBox installer on your PC. You can get the download links from the above section.
Once downloaded, run the Oracle VM Virtualbox installer and accept the terms in the License Agreement.
Select the location to install the VirtualBox and click Next.
Now, you will see the Network Intefaces warning. Click on the Yes button. This will temporarily disconnect you from your internet.
On the ready-to-install screen, click on the Install button.
Now, you need to wait until VirtualBox installs on your computer.
Once installed, open VirtualBox on your computer from the Start Menu. You will see a similar screen.
To add a virtual machine, click the ‘New‘ icon at the top.
Now name the new Virtual Machine, select the virtual machine installation folder, and the ISO file of the operating system you want to install.
Important: You will be prompted to enable Virtualization before installing a virtual machine. The steps to enable Virtualization to depend on the processor and motherboard you have. You can watch videos on YouTube to learn how to enable Virtualization or SVM mode on your processor. That’s it! In another article, we will discuss installing Windows, Linux, macOS, etc., on VirtualBox. This was all about installing VirtualBox on a pc. Also read: Windows 11 ISO Free Download So, that’s all about how to download & install VirtualBox on a PC. If you need more help installing VirtualBox on PC, let us know in the comments. Also, if the article helped you, share it with your friends.