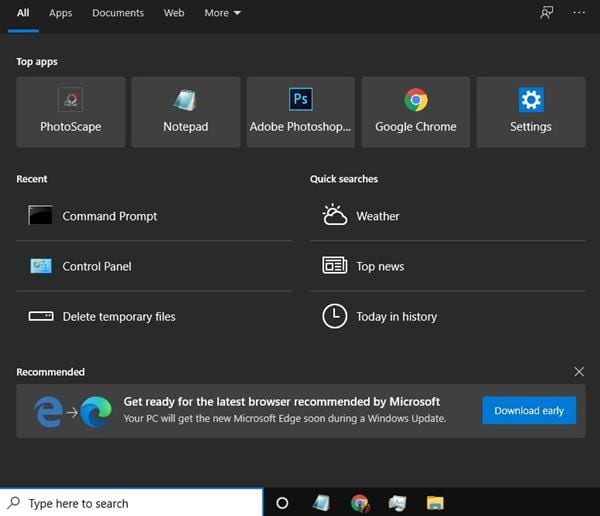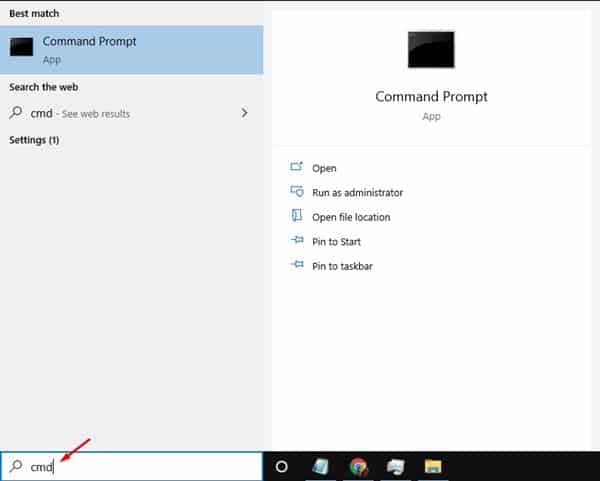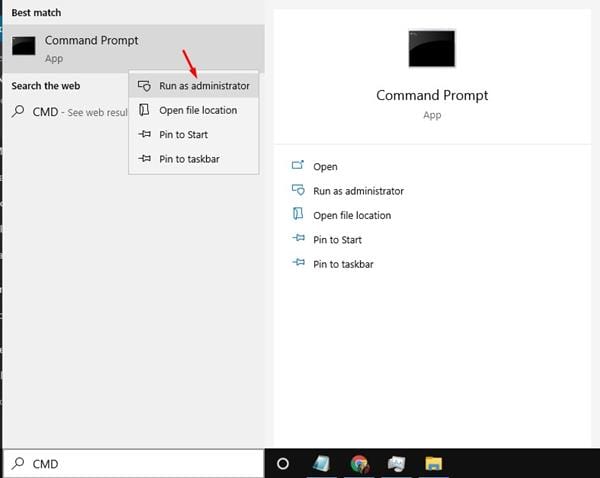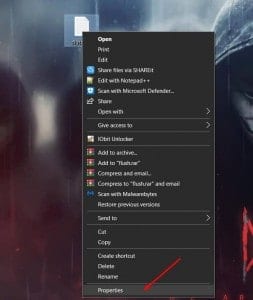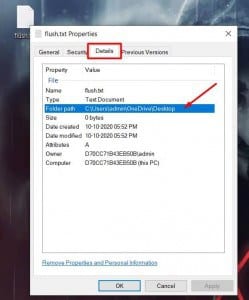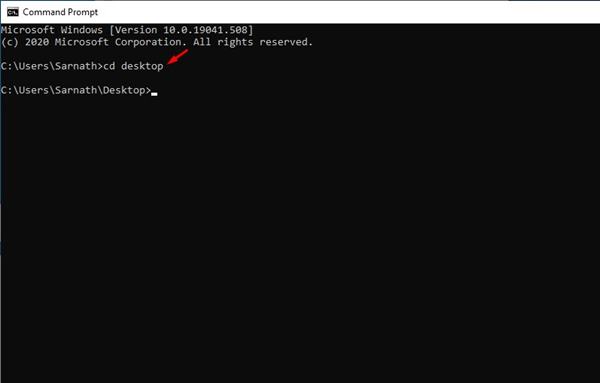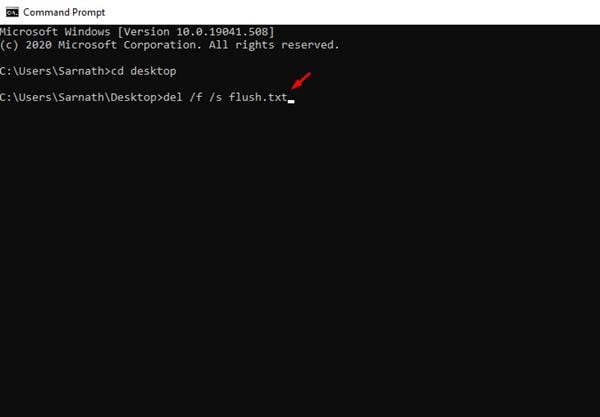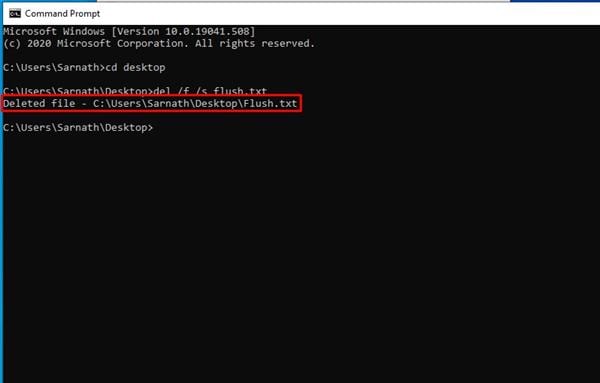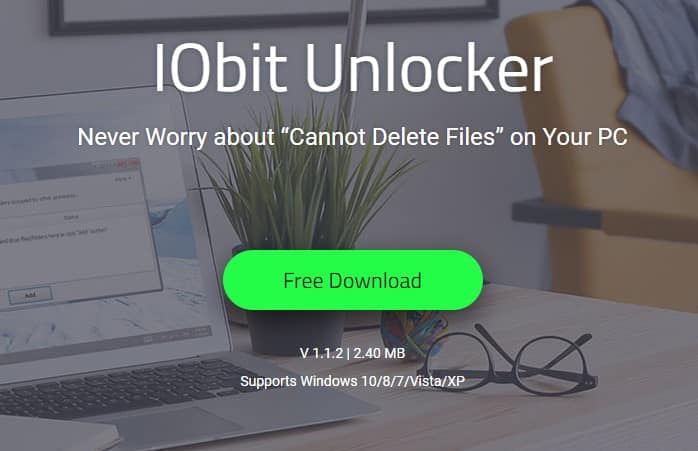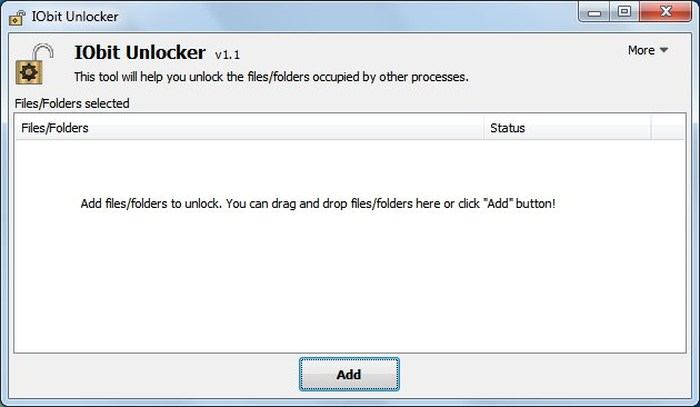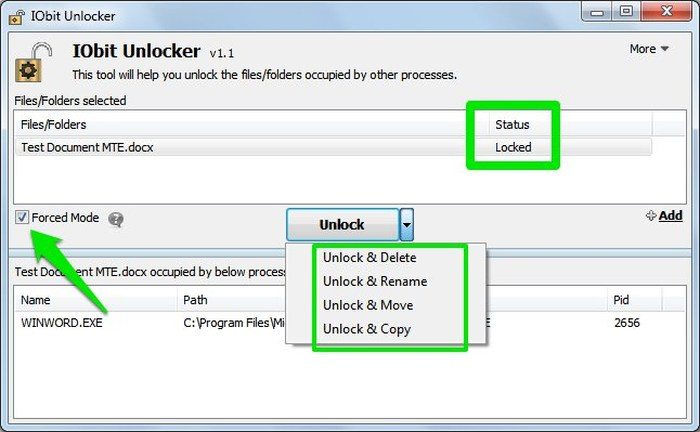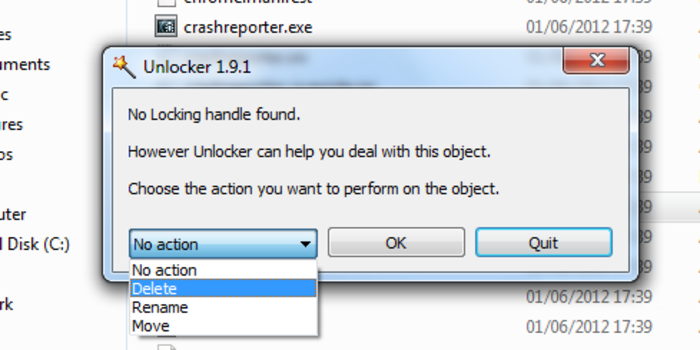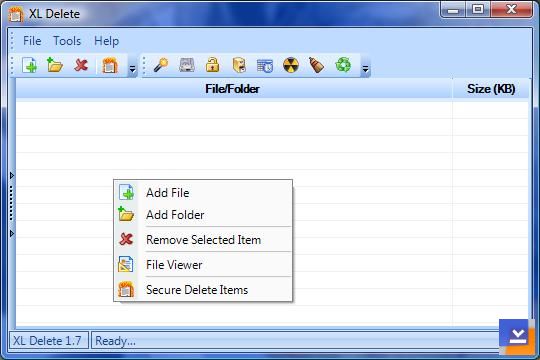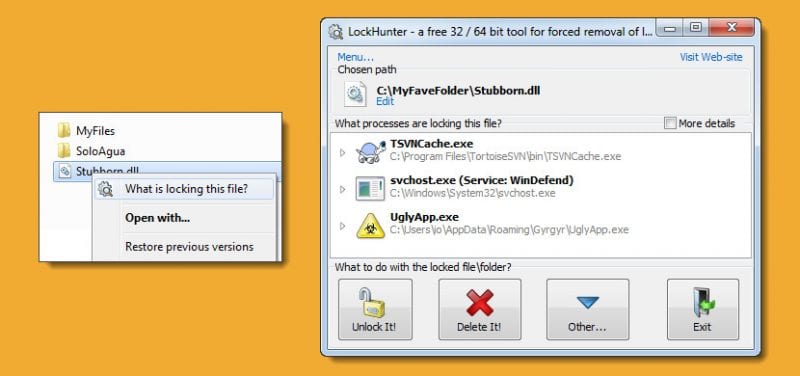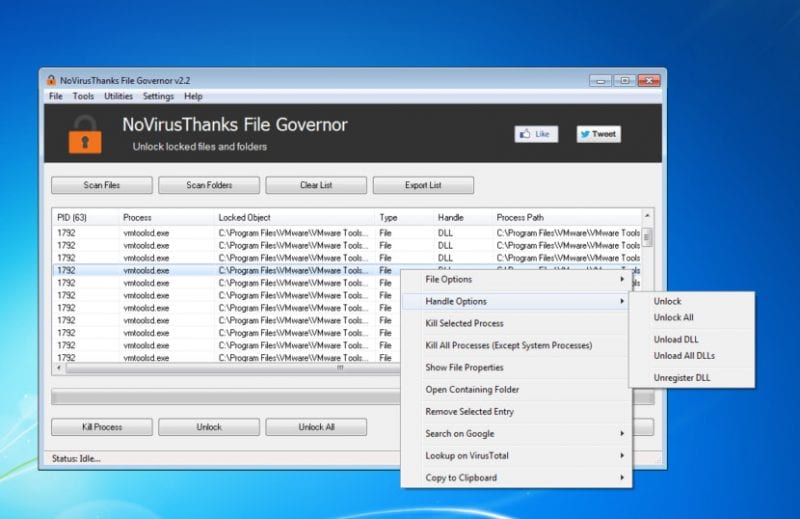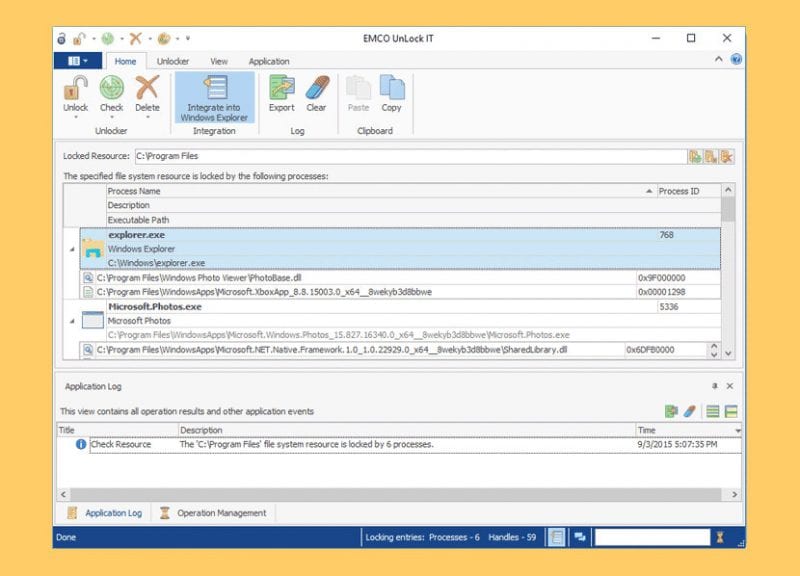However, the problem occurs when some files or folders fail to delete. Many Windows users have tried to delete files or folders without success. It is a common problem and might happen to everyone. Generally, Windows locks files and folders that it feels necessary to work correctly. Thus, if you attempt to delete those files, you will fail. Sometimes, the malware also prevents you from deleting files & folders.
Delete Undeletable Files and Folders in Windows 10
So, if you are trying to delete a file or folder without success on Windows, you are reading the right guide. In this article, we will share the few best methods to force delete undeletable files & folders in Windows.
1. Using The Command Prompt
With the command prompt, you can delete any file or folder on the Windows 10 operating system. Here’s how to use the Command prompt to delete undeletable files.
First of all, open the Windows Search box.
On the Windows Search box, search for CMD
Right-click on the ‘CMD’ and select the option Run as administrator
Now, you must navigate to the file’s folder. Find file path in Windows: Right Click > Properties > Details To navigate the folder, use the command: cd folderpath
Note: Replace ‘folder path’ with how the file is stored. For example, cd C:\Users\techviral\desktop
5. After navigating the folder, you must execute the delete command. But first, complete the order given below.
del /f /s
Note: Replace the
That’s it! You are done. You can delete locked files in Windows 10 via Command Prompt.
2. Using IObit Unlocker
IObit Unlocker is a powerful tool designed to fix file & folder lock problems. It does so by terminating all related processes that prevent you from deleting or accessing files/folders that you need to. Here’s how you can use IObit Unlocker to delete undeletable files.
First of all, download & install IObit Unlocker on your Windows computer. Then, you can follow this link to download the tool.
Now open the tool, and you will see an interface like the one below. You can drag and drop the file you want to delete or right-click on the file and select ‘iObit unlocker.’
Once added, you need to check the ‘Forced Mode,’ Then, from the drop-down menu, select ‘Unlock & Delete.
That’s it; you are done! IObit Unlocker can delete undeletable files and folders from the Windows computer.
3. Third-party Software
Like the above two programs, you can use other tools to delete undeletable files & folders in Windows. Below, we have shared some of the best third-party software to force delete files & folders in Windows.
1. Unlocker
Unlocker is a simple tool that lets you get rid of stubborn files that can’t be deleted in the standard way. Deleting a file from your computer isn’t always as easy as it seems. Have you ever got an irritating error message that another application uses the file and can’t be erased? Unlocker is the solution.
2. XL Delete
XL Delete is a powerful, secure delete tool that permanently deletes your sensitive and private files using its powerful wipe engine. Apart from that, XL Delete can permanently remove any file, entire folders, and even your Internet cookies, history, and cache files.
3. LockHunter
Lockhunter is one of the best Windows tools for deleting stubborn files and folders. The tool can effectively scan and detect malware that prevents the files from deleting. The great thing about Lockhunter is that it deletes the files into the recycle bin, allowing users to restore them if deleted by mistake.
4. NoVirusThanks File Governor
NoVirusThanks File Governor is one of the most advanced tools allowing users to unlock files and folders due to malware or virus attacks. The tool shows whether any other program or user uses the file you are trying to delete if the source or destination files are used, etc. After knowing the reason, users could fix it quickly and delete stubborn files.
5. EMCO UnLock IT
EMCO UnLock IT is another free tool that can help you to delete undeletable files and folders from your Windows computer. The device works similarly to the NoVirusThanks File Governor, detecting a list of locking processes and eventually unlocking the resource by closing file and library handles. If you cannot delete any file or folder, you might need to restore your operating system to a previous state. In the worst case, you might need to reset your Windows 10 PC. I hope this article helped you! Please share it with your friends also.