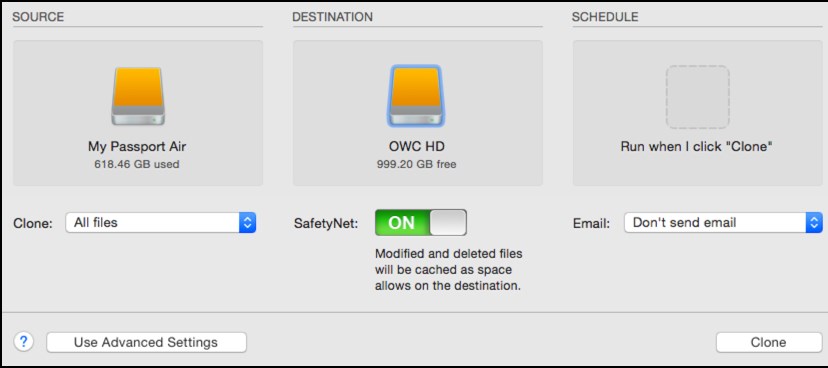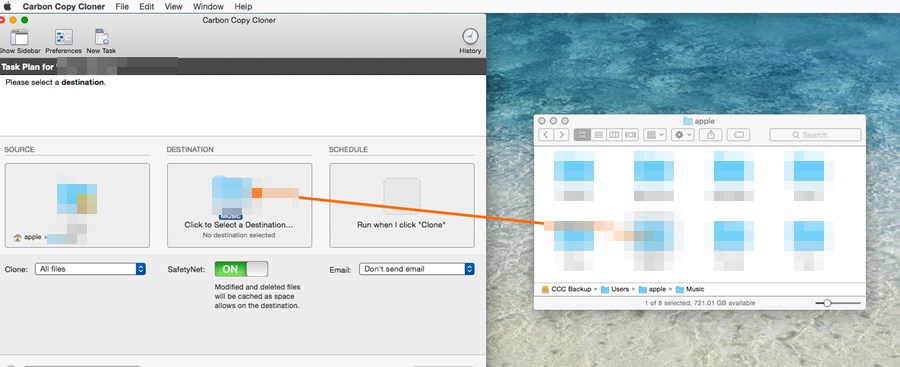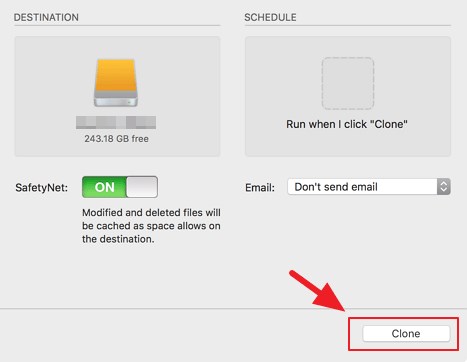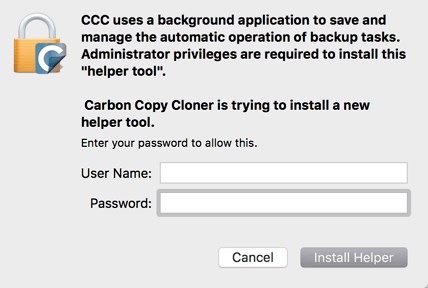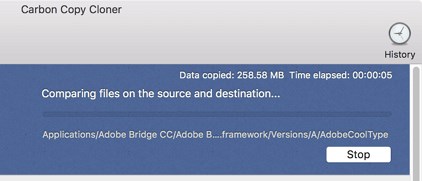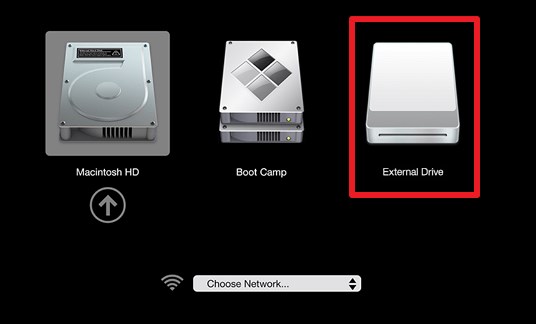The benefit of having a bootable clone of your Mac is that you can use it anytime. And also, having a bootable clone of your Mac will also serve as a backup.
Steps to Create a Bootable Clone of your MAC
You can create a bootable clone of your Mac in simple steps, but you need to use a third-party app. Below, we have shared some simple steps to create a bootable clone of your Mac. Let’s check out.
First, download the Carbon Copy Cloner software from its official website. The download would provide the ZIP file you would need to unpack.
Double-click on the Carbon Copy Cloner app you recently obtained in the above step. You could find that app in the same location where you extracted it.
The app prompts you to click the “Move to Applications Folder” option. Finally, the Carbon Copy app should get installed on your device.
Click on the “Source” pane inside the app, and select your boot drive. By default, it would be named Macintosh HD; just select it.
Choose the destination pane now and then select the destination hard drive you wish to use to create your Mac’s bootable clone.
After you have set up the source and the destination drive, you are ready to start the cloning process. To start the cloning of your Mac, just press the Clone button inside and wait for it to respond.
If you’re using the app for the first time, it will ask you to install the Carbon Copy helper tool, choose that, and then fill in the administrative password when asked. At last, click on the Install Helper button to install the add-on.
The cloning process would then execute. After finishing, you can remove your storage drive and close the Carbon Copy Clone app. The drive would then be used as the Mac clone drive.
To boot from the cloned drive, connect it to your Mac computer and reboot it. Press and hold the Option key while your Mac is restarting. This would show you the option to choose from the operating system and your bootable drive. Select the bootable clone from that menu, and it will run on that device!
So, this is how you can create a bootable clone of your Mac. If you need more help creating a bootable clone of your Mac computer, let us know in the comments below.