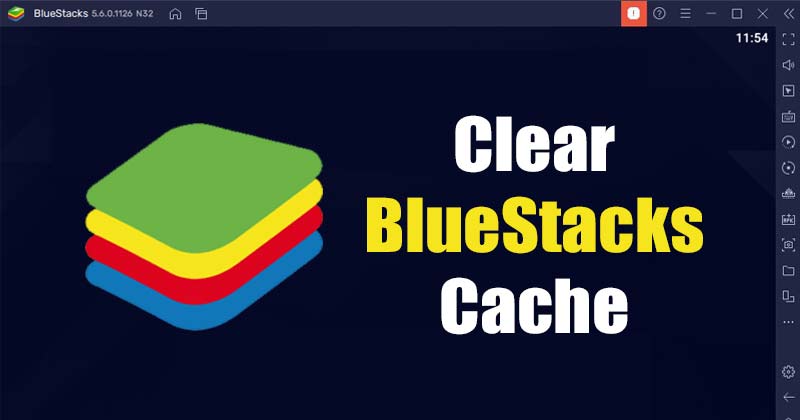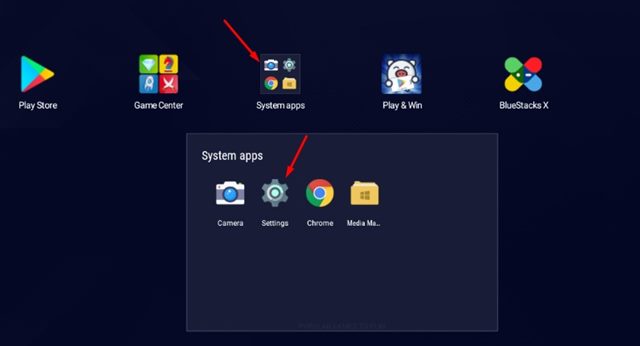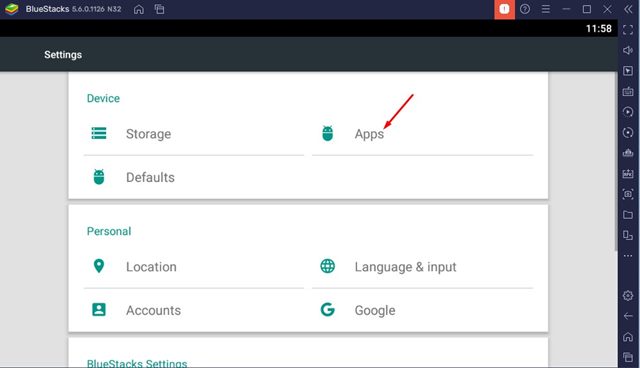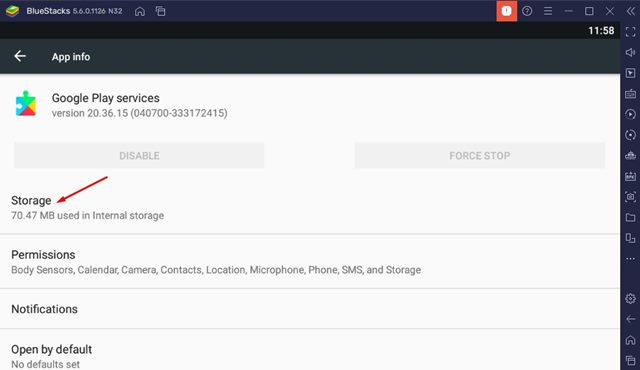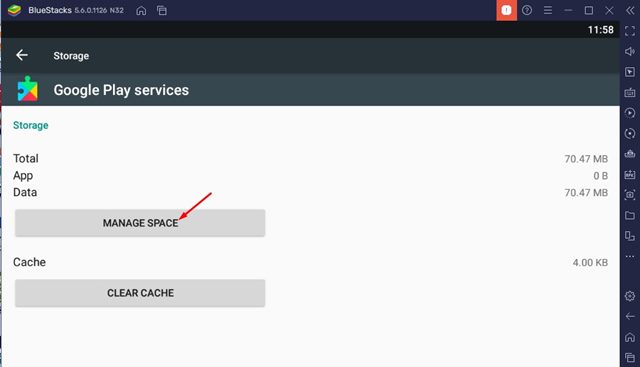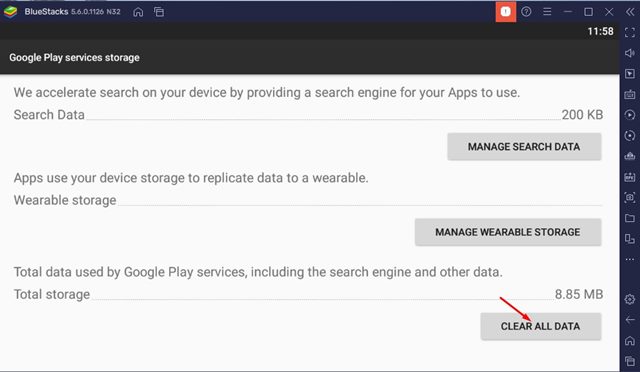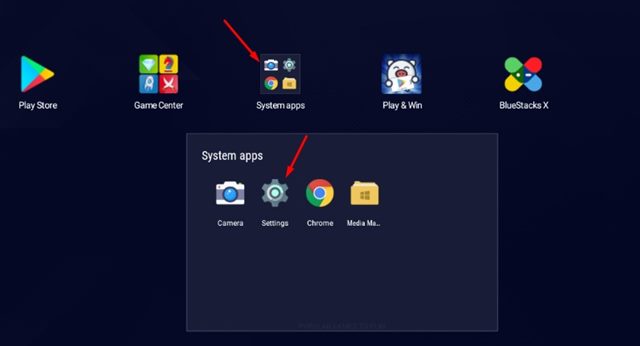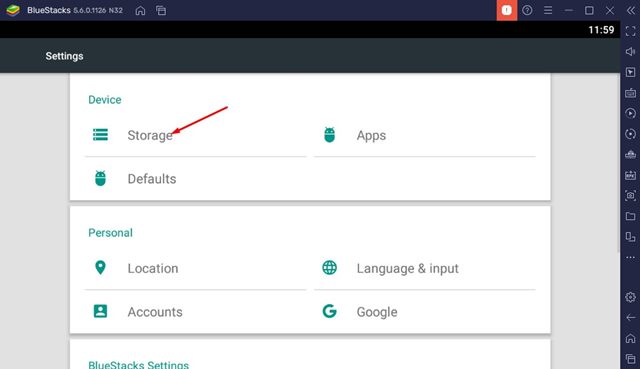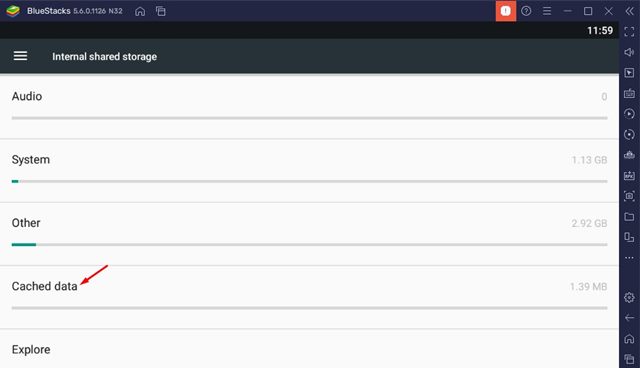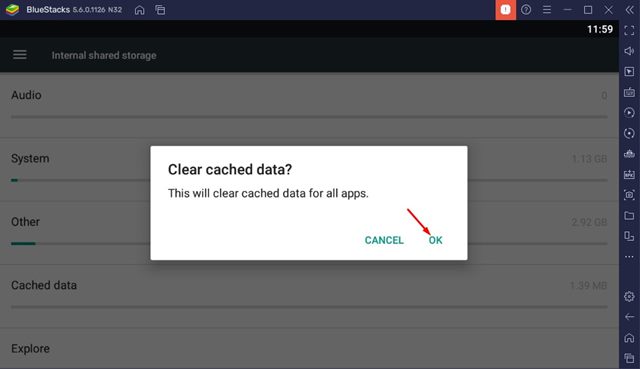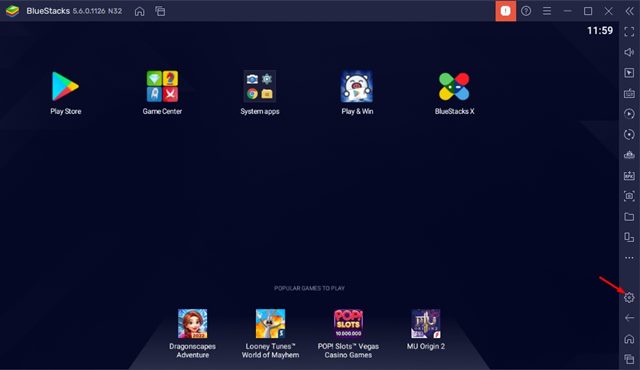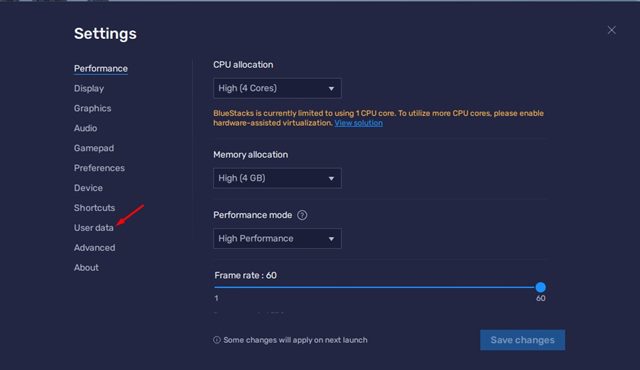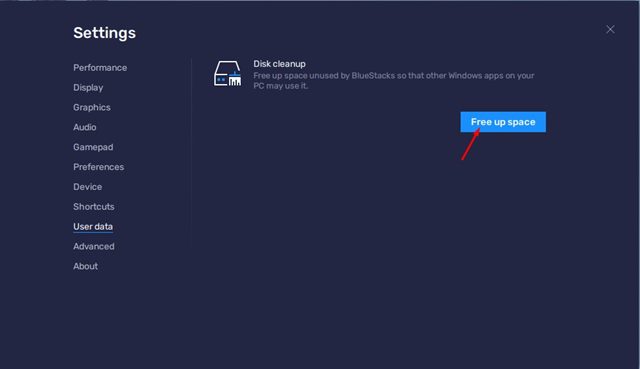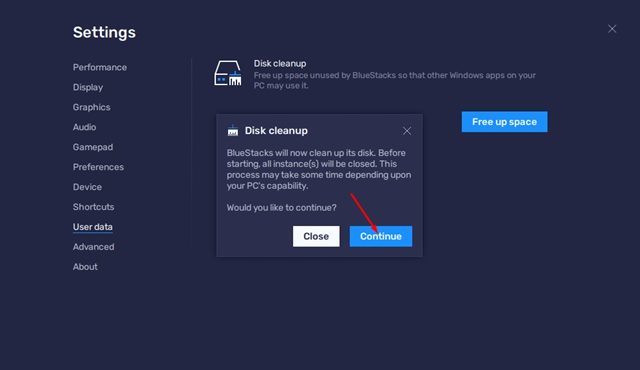There are many choices available for the Android emulators for Windows. But, if we have to pick the best one from many options, we would go with BlueStacks, the most popular and best Android emulator currently available for Windows and Mac. With the BlueStacks emulator, you can easily download & play your favorite apps & games on your Windows 11 PC without worrying about compatibility, virtualization, etc. BlueStacks, like every other Android emulator, consumes a lot of data, and even after you’re done using the Android apps, the emulator continues to store the cache files.
3 Best Methods to Clear the Cache in BlueStacks on PC
Hence, if you are done using the emulator, it’s best to clear the data and cache of BlueStacks. In this way, you will be able to free up some storage space on your system. So, in this article, we will share a step-by-step guide on how to clear the cache & data on BlueStacks for Windows. Let’s check out.
1) Clear Cache of Google Play Services
Since we use the Google Play Store on BlueStacks to download apps & games, you should first clear the cache of Google Play Services. Here’s how to clear the cache of Google Play Services.
First of all, open BlueStacks on your PC and click on the System Apps folder. Next, click on Settings.
On the Settings app, click on the Apps option below.
Next, find and click on Google Play Services. On the next screen, click on the Storage option as shown below.
On the Google Play Services storage, click on the Manage Space button.
On the next screen, click on the Clear all data option as shown below.
That’s it! This will clear the Google Play Services cache & data on your BlueStacks emulator. You are done.
2) Clear Android Cache Data on BlueStacks
This is another best method to clear the cache data on BlueStacks. This will remove the data & cache of the Settings app of your BlueStacks. Here are some of the simple steps you need to follow.
First of all, open BlueStacks on your PC and click on the System Apps folder. Next, click on Settings.
On the Settings app, click on the Storage option below.
On the Storage screen, scroll down and click on the Cache Data option.
On the confirmation prompt, click on the Ok button.
That’s it! You are done. This is another best method to clear the cache in the BlueStacks emulator for PC.
3) Run BlueStacks Disk Cleanup Utility
BlueStacks also has a Disk Cleanup utility that clears the app data & cache files. This will free up some storage space on your device. Here’s how to run BlueStacks’ Disk Cleanup utility.
First of all, open the BlueStacks emulator on your PC and click on the small gear icon below.
On the Settings page, click on the User data option.
Click on the Free up Space under the Disk Cleanup on the right side.
On the confirmation prompt, click on the Continue button.
That’s it! You are done. Now BlueStack will shut down and clean up its files to free up some storage space. It’s pretty easy to clear the cache in BlueStacks for PC. You can use these three methods to free up storage space on your Windows 11. I hope this article helped you! Please share it with your friends also. If you have any doubts about this, let us know in the comment box below.
Δ