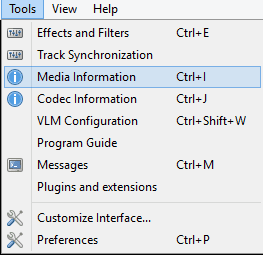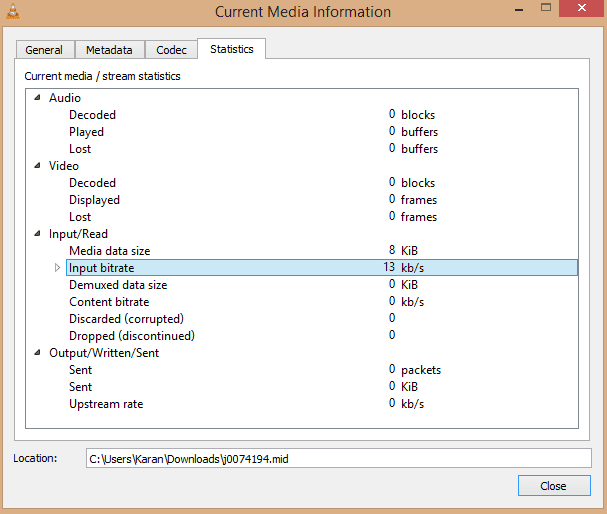Bitrate means the quantity of the bits that are being transferred by any media in a second or part of the time while it is being played on any software. It justifies the real density of the details captured inside the media file. More will be the quality of the video, more shall be the bitrate, and vice versa. It is important to know that sometimes the videos with a similar bitrate show to be equally good looking, but the one with the higher bitrate would consist of more sharp frames. VLC is a media player comprised of tons of video detailing features, and one of the features present in this player is the Bitrate details of the video being played. The users seeking to check for the video’s bitrate and own the VLC are not required to install any other app to check this information or the property of the videos. In this article, we have described the way of checking the video bitrate in the VLC; in case if anyone is not know how this is done, then they could learn how to do this here. So please start to read the main part of the article now! Also Read: How To Download YouTube Videos Using VLC Media Player
How to Check Video’s Bitrate in VLC
The method is quite simple and straight; you need to follow the step-by-step guide mentioned below. Also Read: Watch 3D Movies On PC Using VLC Media Player
Steps to Check Video’s Bitrate in VLC:
Open up any media or video file inside the VLC for which you wish to check the bitrate information. Once the video gets loaded, pause it and then click on the Tools option from the menu bar inside this media player. After clicking on the Tools option from the menu, you will see a list of options under it. From there, look for the Media Information option and click on it.
A window panel should appear on the screen right after clicking the More Information option above. This window carries most of the information related to the video being played on the VLC, and from there, we will be checking the Video Bitrate. You must be able to see various tabs inside this window; look for the Statistics tab and click on it.
On the page under the statistics tab, scroll down and look for the Chart under the Input/Read option. Now, this what do this chart or the up/down levels show up? This is the actual representation of the Bitrate of the Video as it moves or plays. Now, as you have stopped the video at the start of this method, you should not be able to see the moving graph. Just begin the Video playback and see the graph again; you will get the bitrate info from the chart.
More accurate bitrate for the video could be seen in the next entry named Content Bitrate. So go and recognize the Bitrate of the video, such as to identify the quality of the video. It is simple enough to judge the bitrate for any of the videos, which could be done inside the VLC using the same process described above. Also Read: How To Convert Video Files Using VLC Media Player