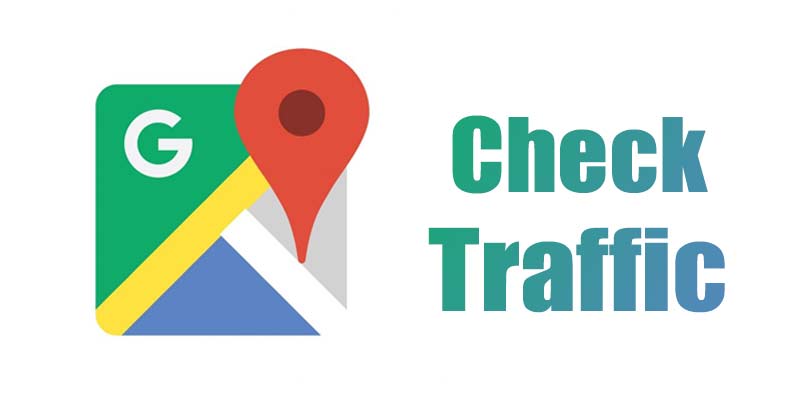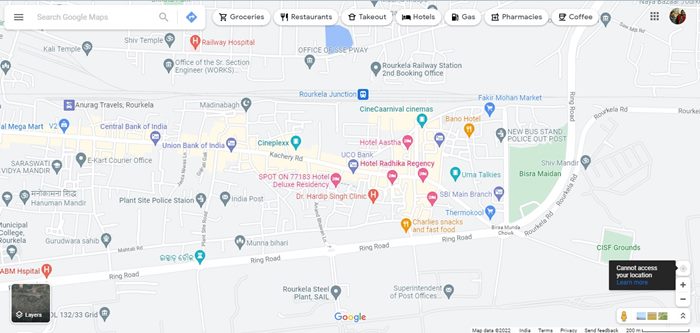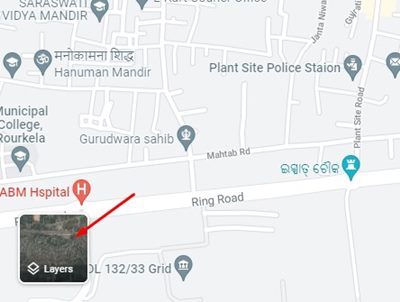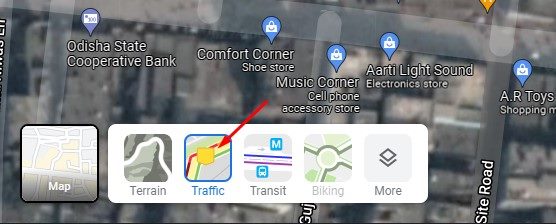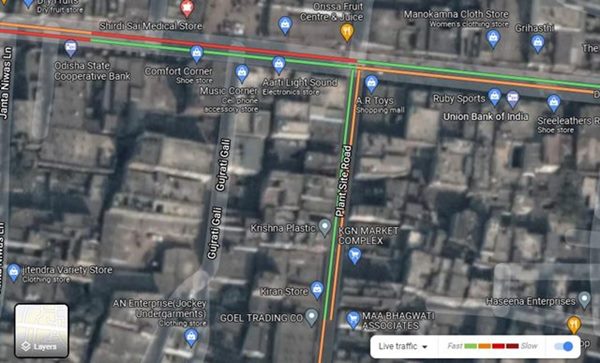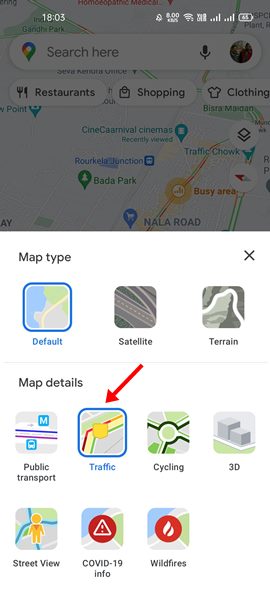In addition, it offers a few other features that are very beneficial to both mobile and desktop users. This article will discuss how to check traffic via Google Maps. With Google Maps, you also get an option to check the traffic delays.
How to Check Traffic in Google Maps (Web & Mobile)
You can view the traffic conditions of specific streets using Google Maps on your desktop or mobile device. Knowing the traffic congestion before planning a journey is very helpful and could help you save lots of time. Here’s how to check traffic delays with Google Maps on mobile & desktop.
Understanding the different levels of traffic
There are three different levels of traffic on Google Maps, each of which has a different color code. Here’s what each code means. Green Lines: This color code indicates that the route is clear and no traffic delays. Orange Lines: This color code signifies that the route has medium traffic, expecting slight delays. Red Lines: This color code indicates heavy traffic on the route. You can expect heavy delays.
1) How to Check Traffic in Google Maps (Desktop)
If you are using Google Maps on a laptop, you need to follow this method. Here’s how to check traffic in Google Maps for desktop.
First of all, open your favorite web browser and open the Google Maps website.
On the bottom-left corner of Google maps, click on the Layers icon as shown below.
This will open the Layers section. You need to select the ‘Traffic‘ layer.
Now, Google Maps will show you color-coded lines. You need to check the colored lines to estimate the traffic condition.
That’s it! You are done. This is how you can check traffic in Google Maps for desktop.
2) How to Check Google Maps Traffic in Mobile
This method will know how to check Google Maps traffic in Mobile. We have used Android to demonstrate the process; you need to implement the same steps on Google Maps for iOS. Here are some of the simple steps you need to follow.
First of all, launch the Google Maps app on your Android or iOS device.
Next, tap on the layers icon as shown in the screenshot below.
Select ‘Traffic‘ under the Map details section on the appear pop-up.
Now Google Map app will show you color-coded lines. You can check the color codes to estimate the traffic condition.
That’s it! You are done. This is how you can check traffic in Google Maps for Android or iOS. Also Read: How To Use Google Maps Offline Although checking traffic in Google Maps is easy, the information displayed on the screen is not always accurate. Therefore, one shouldn’t solely depend on Google Maps to estimate the traffic. I hope this article helped you! Please share it with your friends also. If you have any doubts about this, let us know in the comment box below.
Δ