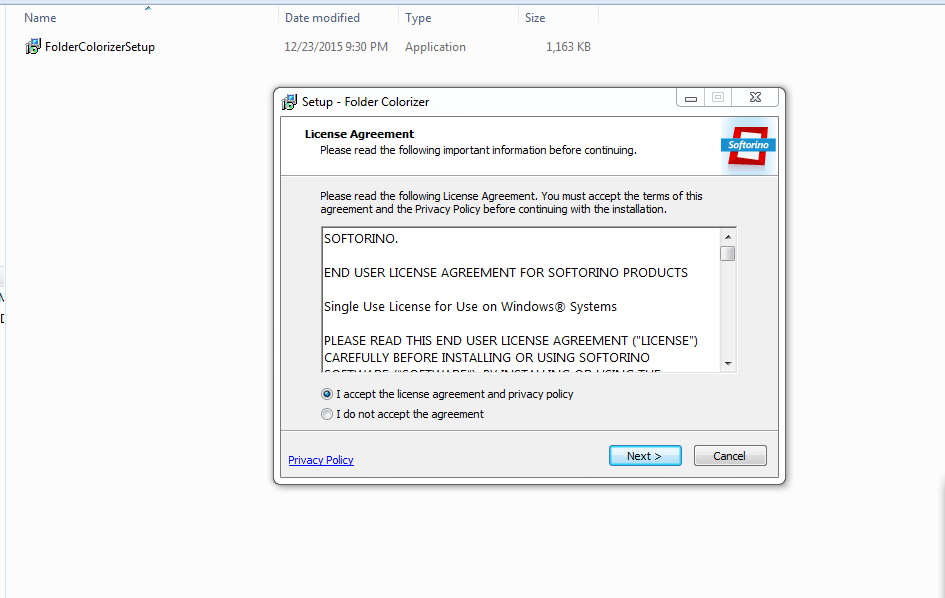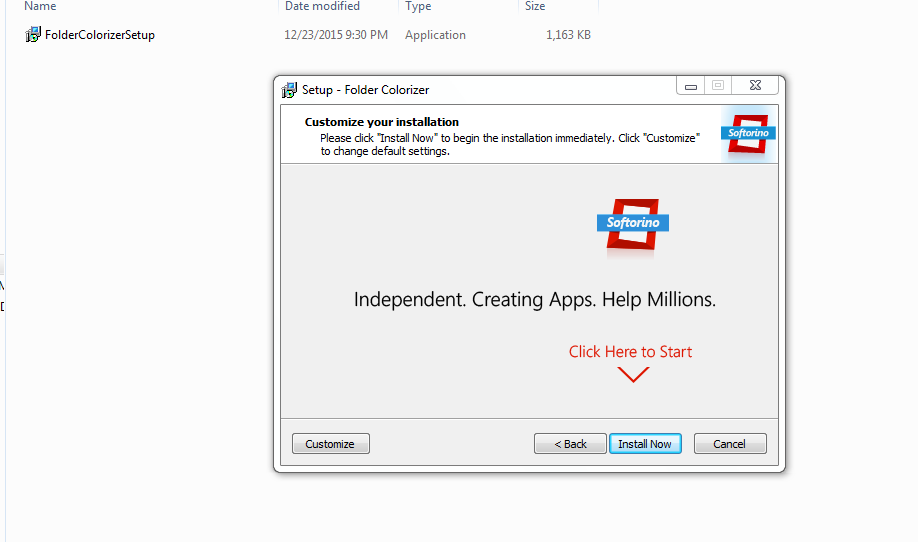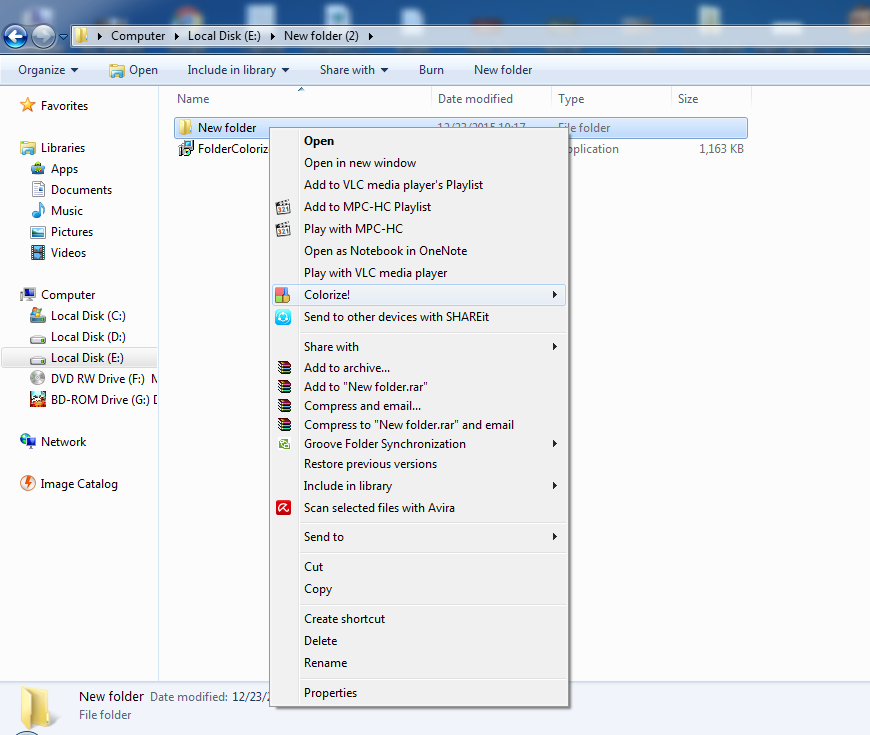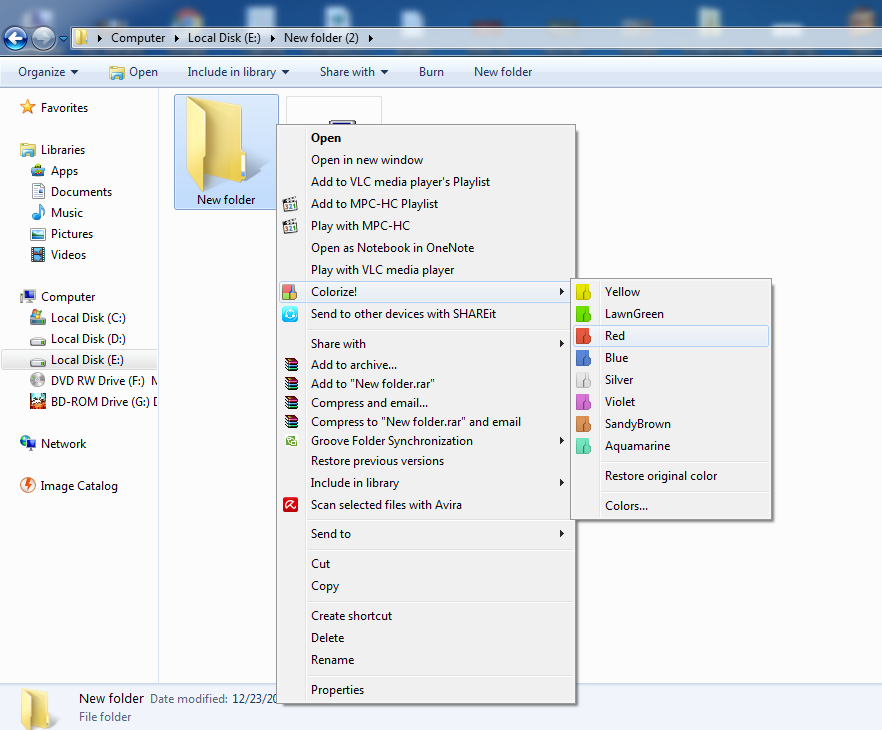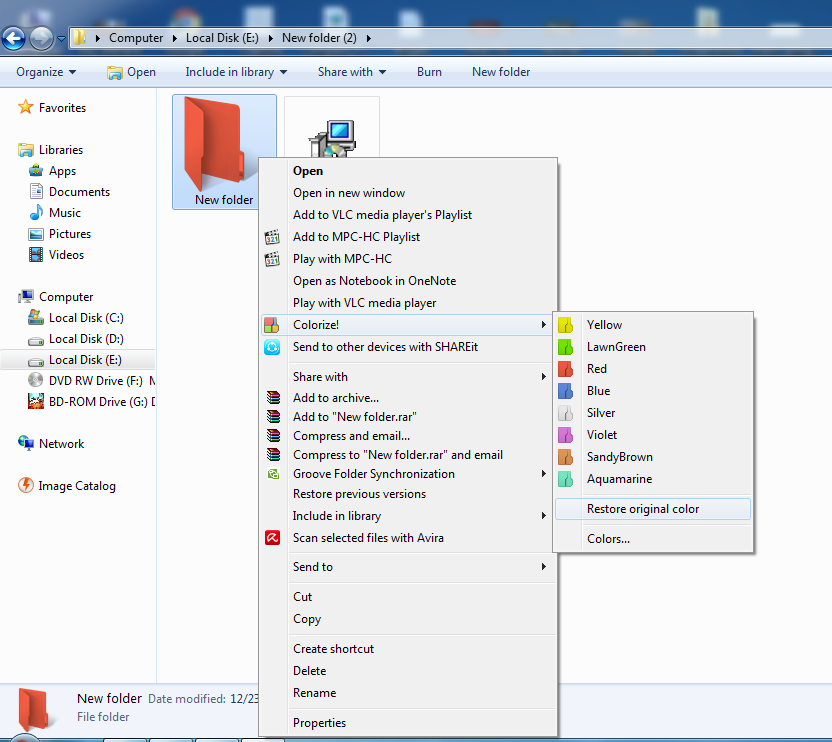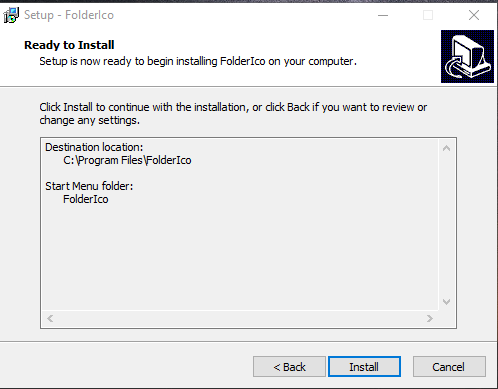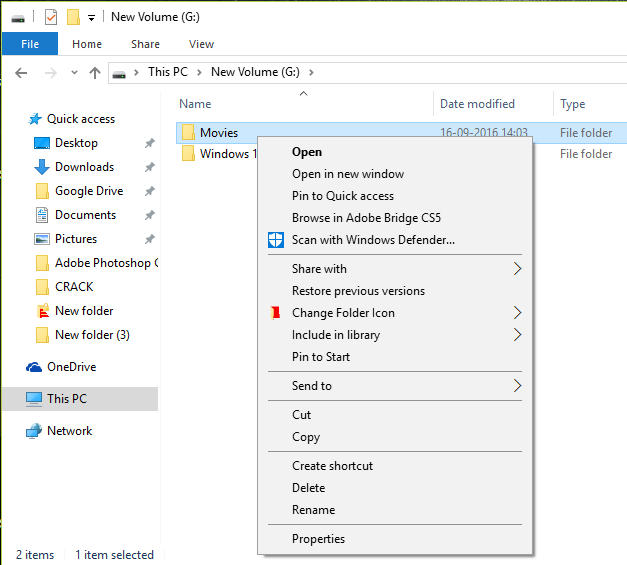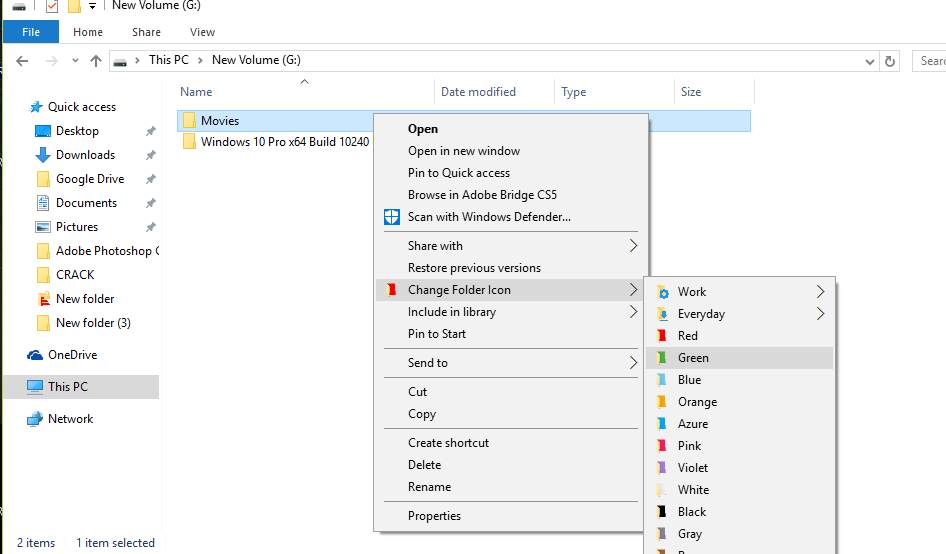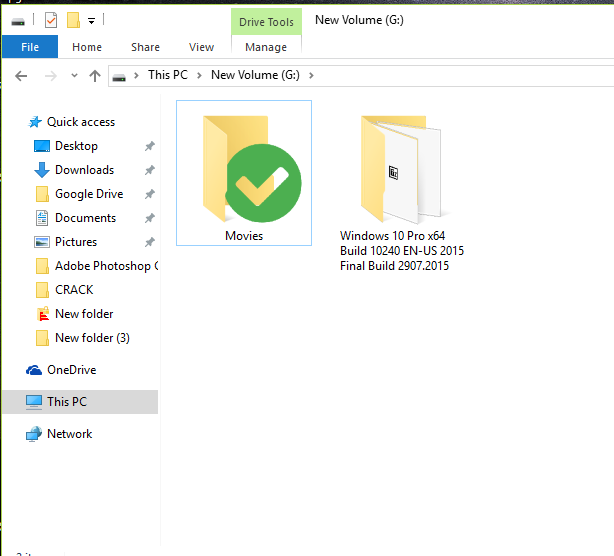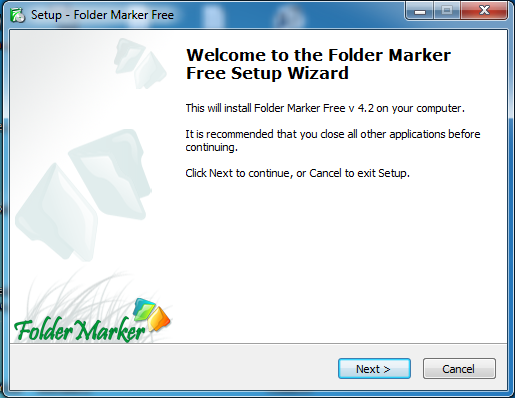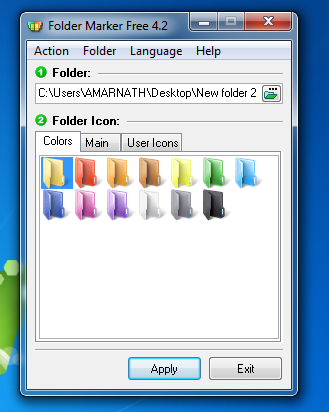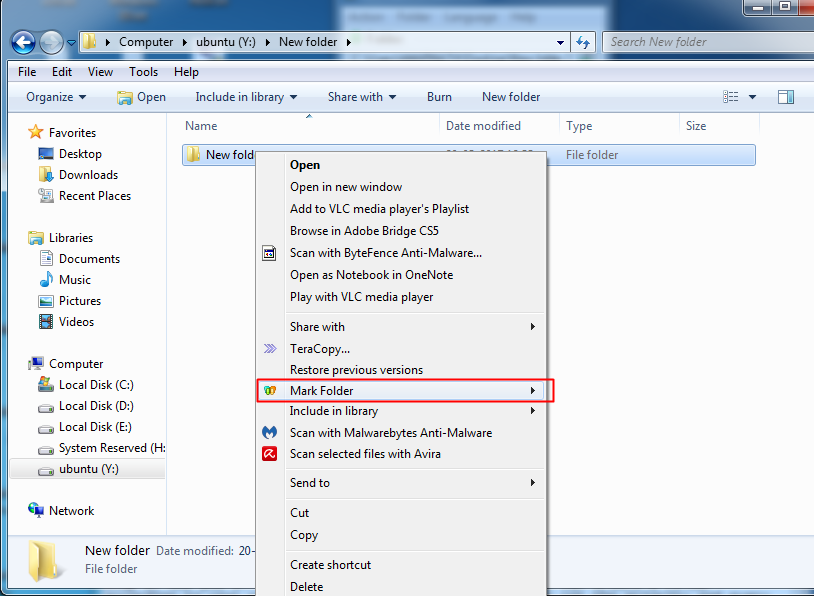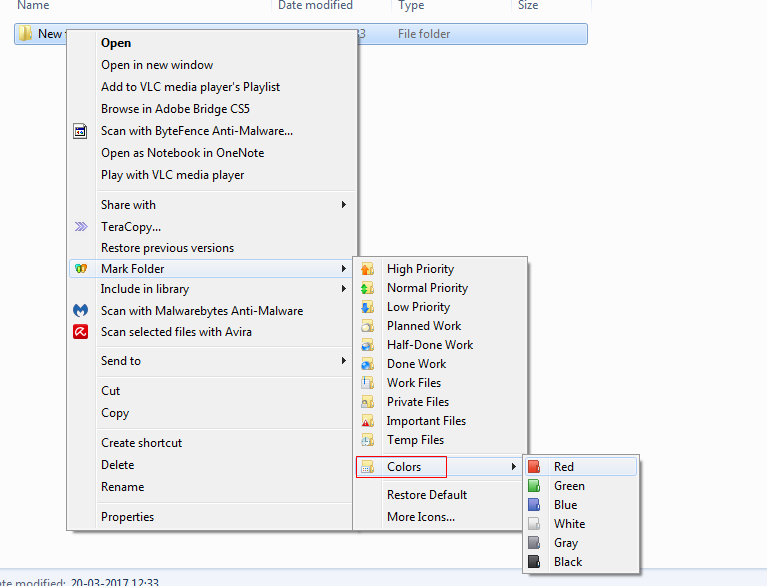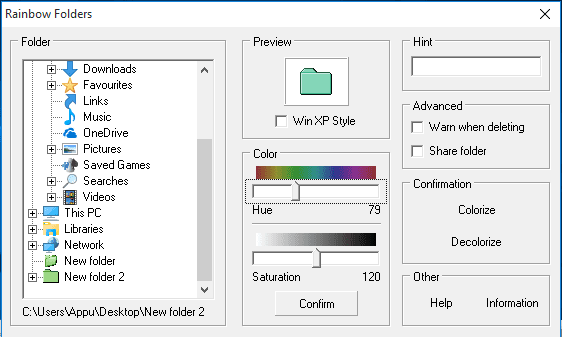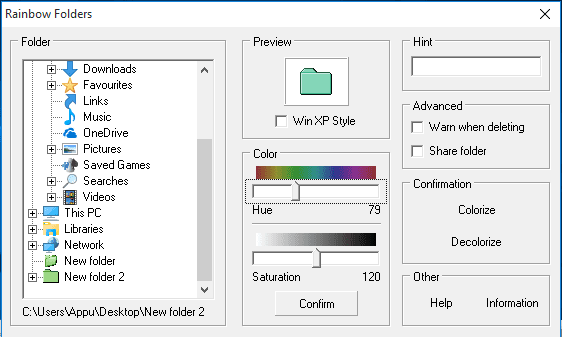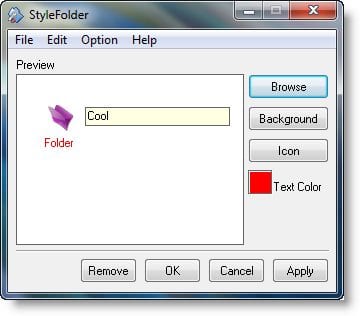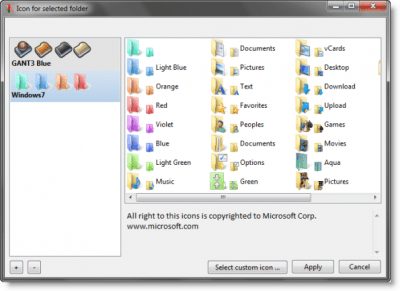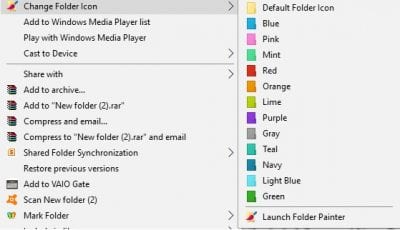You can leave your PC on your face with a choice of themes and colors. Now you analyze how you could color the Windows folders. The system does not do this, but the program Folder Colorizer & FolderIco gives you the authority to make these modifications. The best of this program is that “It is easy to use and compatible with Windows XP, 7, 8 and 8.1 and 10” Making your folders differently colored has more than a superficial effect, making navigating Windows folders fun. You can set the color code for each and every folder, which will ease up many things. And the most amazing thing is that it will make your computer cool and tidy. Folder Colorizer is free software with which you can assign a color set for each folder in Explorer.
Change the Colour of a Folder In Windows 7, 8 & 10
Once you’ve installed it, you get some predefined colors on the right-click on any folder in your Windows. You can choose your favorite color from there. Let me explain to you in detail. I am providing you with the full tutorial on changing Windows folder colors.
Download Folder Colorizer from download.cnet.com, or download the free version of Folder Colorizer from here.
After downloading Folder Colorizer, you need to install it. Double-click on the Setup file and open the file.
It will ask you to accept their license Agreement. Accept the agreement and click Next, as shown in the screenshot above.
The setup will ask you to customize your installation in the next step. You can select your installation drive here, but if you want the program installed in the default Windows drive, click on Install Now.
It will not give you any welcome notes once installed, but that doesn’t mean that you haven’t correctly installed the program. Select a folder and click right on it; you will see a new option: Colorize!
And on the side of the program, it shows the color patterns. Just choose your color preference, and the color change will be made instantly.
Now, if you want to restore the original color of your folder right, click on the folder, select colorize and then select the option of Restore Original color. Your folder color will be changed to the default one.
Also Read: How To Speed Up Your Computer
Using FolderIco Folder Color & Icon Changer
FolderIco allows changing the color of the Windows folder in one click! With FolderIco, you can give some color to Windows folders. With just one click, colorize your folders, and discover a new intuitive way to classify your files.
You need to download FolderIco on your computer and install it.
After installing, you must explore the window, right-click on a folder, and open the context menu.
You will now see the option Change Folder Icon. You need to move your cursor there, and you will find a submenu.
Now, you will get various options to set your Folder icon. Select your preferred one.
That’s it! You are done. I personally feel this is better than the first one mentioned in this step. You can set your folder according to your priority. Also Read: How To Make Your Computer Welcome You at Windows Startup
Using Folder Marker Free Version
A freeware add-on for Windows lets you mark folders with color-coded icons to make a search for important information a “one-glance” affair. Folder icons can be customized using the standard Windows method, but with Folder Marker Free, you can do this on the fly from the right-click menu of a folder. So there is no need to go through additional dialogs or run Folder Marker Free itself! Select the folder you want to mark, right-click on its icon and select a color-coded icon from the drop-down menu.
First, download and install Folder Maker Free from here. Install it on your computer and launch it.
Now, you will see the screen below. Here you can create a folder according to your wish. You can select the color and set the priority and everything else.
If you want to colorize an existing folder, you need to right-click on the folder and select the option Mark Folder.
Now, you need to choose the option Color and select your preferred color to continue.
That’s it! You are done. Now you will see the default color of your folder will be changed.
Using Rainbow Folder
The rainbow folder is easy to use and yet a powerful tool that lets users change the color of the folder according to their use. This can dramatically increase your computer usage speed. You can also protect folders from being deleted by mistake, unshare them and even add a custom hint.
First, download and install Rainbow folders on your Windows computer and launch the software.
Now, you will see the screen below. Here you need to select the folder whose color you want to change.
Select the color and then click on Confirm.
After picking your desired color, click on the option Colorize on the right-hand side panel. That’s it! You are done. Your folder color will be changed.
Some Alternative Tools
Well, if you are a hardcore computer user and if your desktop is full of folders containing important files and subfolders, you might try these alternative folder color changer tools. These folder color changer tools can help you easily find your most important folders.
1. Style Folder
Style Folder is one of the best freeware folder color-changing tools that allows users to change the folder color. The great thing is that you can give your folders an entirely new look to make them stand out from other folders. The tool is very small in size, and it can be installed on Windows 10, Windows 8, Windows 7, and Windows Vista.
2. Shedko FolderIco
Shinko FolderIco is another free tool that you can use to change the color and look of your folders. The app is free to download and use and works on Windows 10, Windows 8, and Windows 7 computers. The great thing about Shedko FolderIco is its interface which doesn’t look complicated. You can restore the original icon and color anytime if you don’t like the colored logo.
3. Folder Painter
Folder Painter is another freeware tool that can help you to customize your desktop folders. Well, the mini tool can give your folders an extraordinary look. The interface of the Folder Painter is quite good, and you can change the folder colors in just a few clicks. Not only these, but the app also allows users to restore the original icon and color of the folder anytime. Also Read: How To Unlock Windows Computer from Android/iPhone So, this was all about changing the Colour of a Folder In Windows. So today, we discussed the method to colorize the Windows folder. It is not only an easy task but will also ease and enhance your folder-to-folder browsing. So download the app and enjoy colorful folders. Share this post with your friends too!