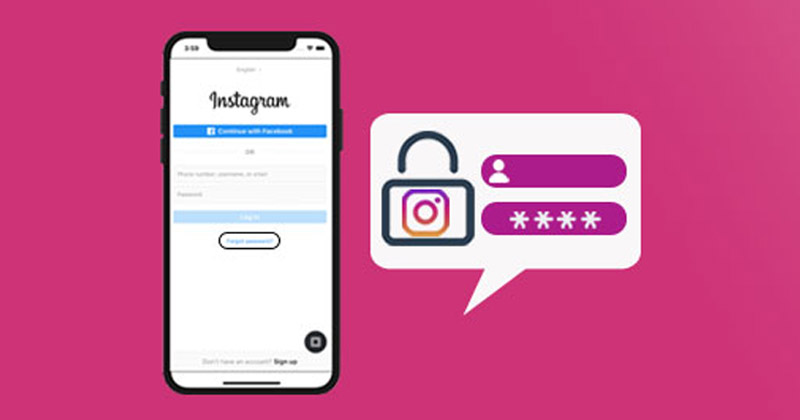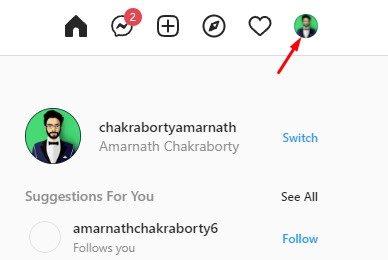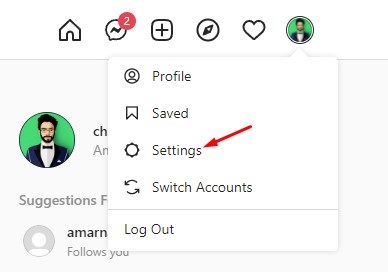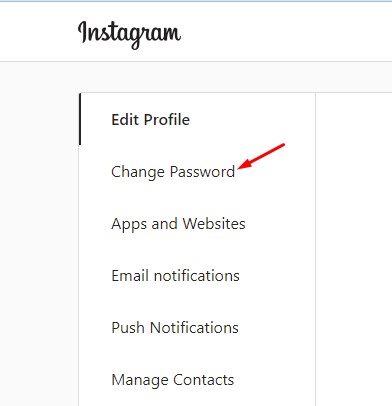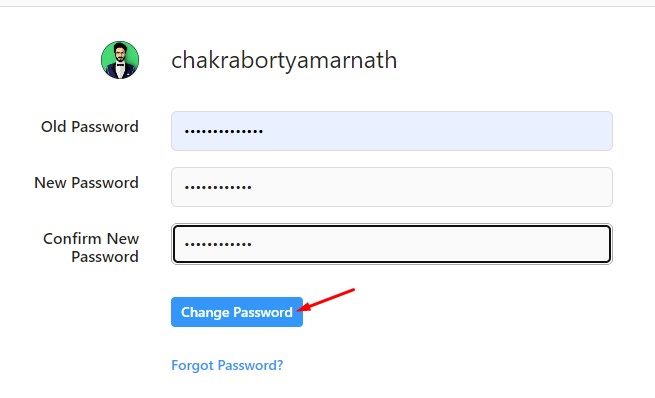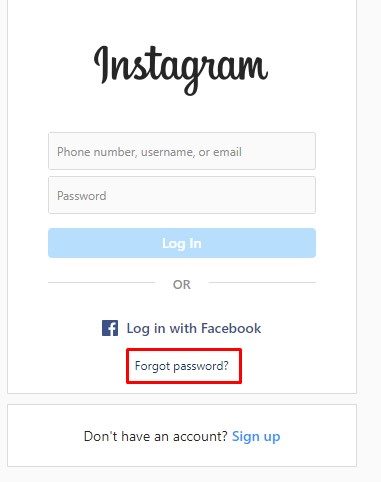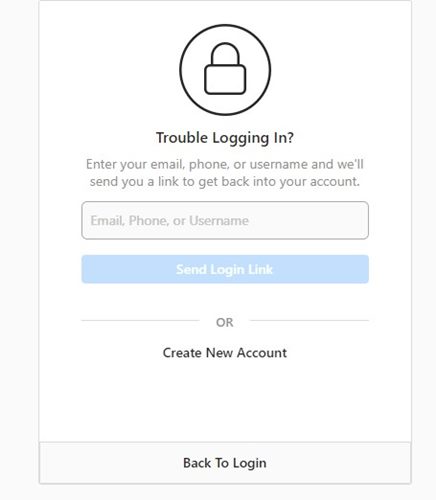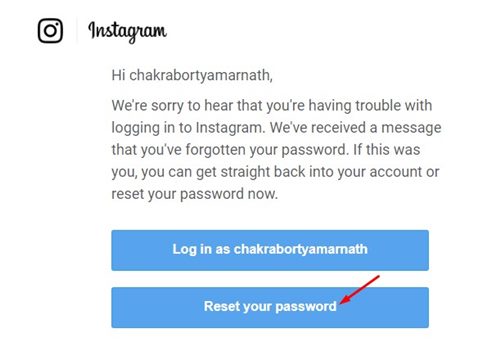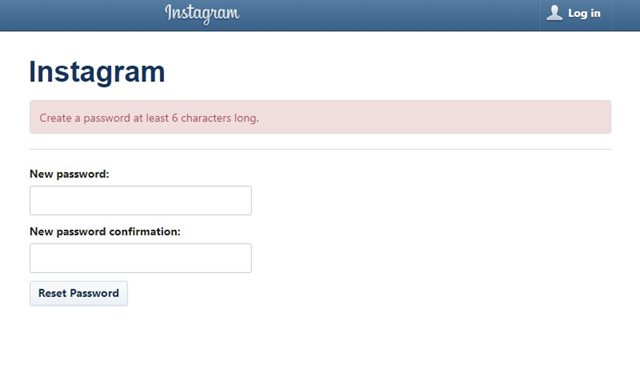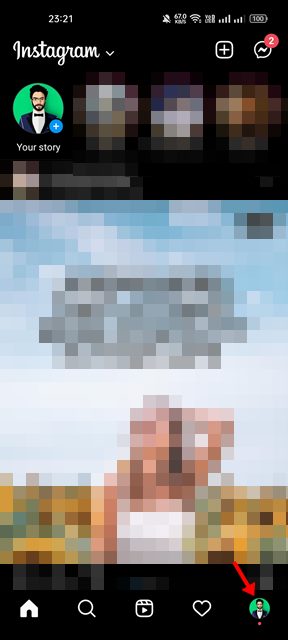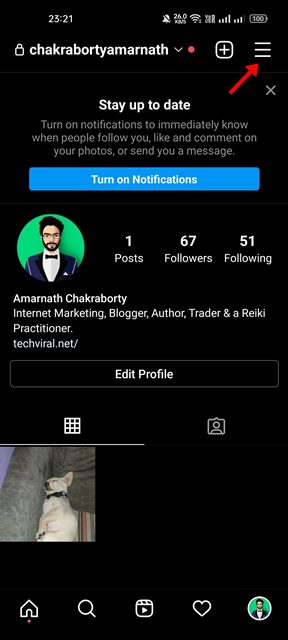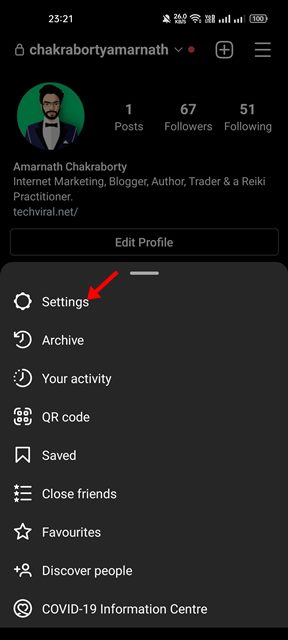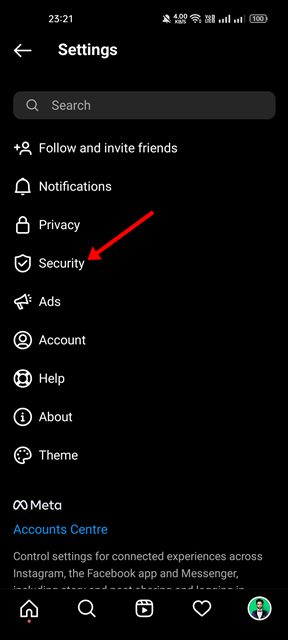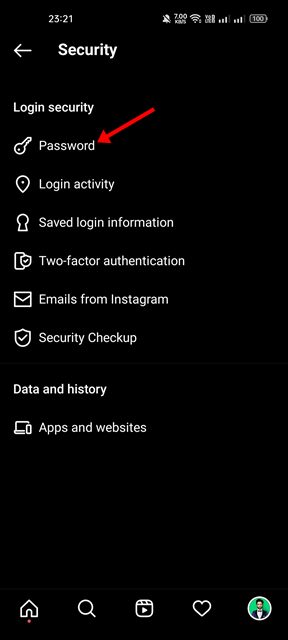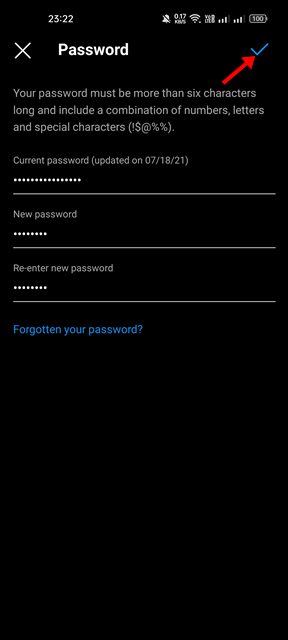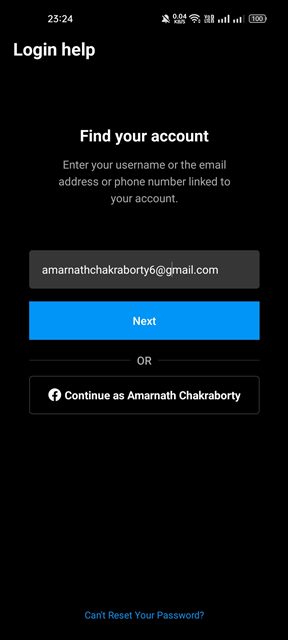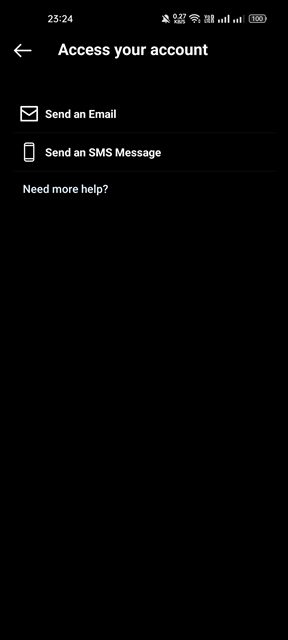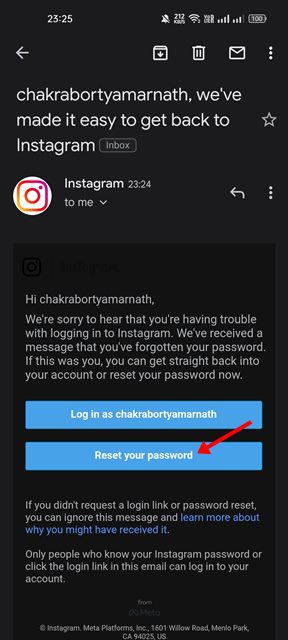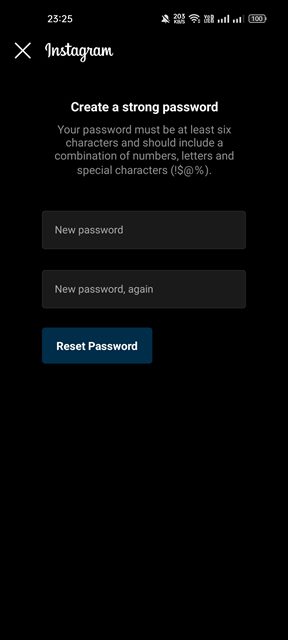If you are an Instagram influencer and have thousands of followers, you may never want to lose your account; hence you may look for ways to secure your Instagram account from hacking attempts. The two best things you can do to protect your Instagram account are enabling two-factor authentication and changing your password periodically. Changing passwords of online accounts is a good practice you should adopt and make a frequent habit. So, if you don’t know how to change or reset your Instagram password, you have landed on the right page. In this article, we will share a step-by-step guide on how to change or reset the Instagram password on desktop & mobile. Let’s check out.
How to Change & Reset Instagram Password on Desktop
If you use the desktop version of Instagram and wish to change or reset the password, you need to follow these steps. Here’s how to change or reset your Instagram password on your Desktop.
Change Instagram Password on Desktop
First of all, open your favorite website and head to Instagram.com. Next, sign in to your Instagram account.
On the main screen, click on the profile picture.
From the list of options, click on Settings.
On the Settings page, click on the Change Password on the left pane.
Now, enter your current and new password on the right pane. Once done, click on the Change password option.
That’s it! You are done. This is how you can change your password on Instagram’s desktop website.
Reset Instagram password on Desktop
First of all, open your favorite web browser and head to Instagram.com.
On the Login page, click on the Forgot password.
Now, you will be asked to enter your email, phone number, or username that you remember. Enter the email linked with the Instagram account and click on the Send Login Link.
You will receive an email from Instagram containing the password reset link. Click on the Reset your password button on the email.
Enter the new password you want to set and confirm the same on the next window. Once done, click on the Reset Password button.
That’s it! You are done. This is how you can reset your Instagram account password from a desktop.
How to Change & Reset Instagram Password from Mobile
You can even use the Instagram app for Android or iOS to change your reset your account password. Here’s how you can change or reset your Instagram password from the mobile apps.
Change Instagram Password via Mobile
First, open the Instagram app on your Android or iOS. Next, tap on the profile picture as shown below.
On the profile page, tap on the hamburger menu located in the top-right corner.
From the menu that pops up, select Settings.
On the Settings page, scroll down and tap on the Security.
On the Security page, tap on the Password under the Login security.
Enter your current and new password on the change password screen. Once done, tap on the checkmark icon in the top-right corner.
That’s it! This will change your Instagram password. You are done.
Reset Instagram Password via Mobile
First of all, open the Instagram app on your device. On the login screen, tap on the ‘Already have an account? Log in’ link at the bottom.
On the next screen, tap on the Forgot your login details? Get help logging in option.
On the Login help screen, enter your email address or username and tap on the Next button.
Now, you will see the account associated with the email address or username you have entered. You need to pick the method to access your account.
If you have selected Send an email method, you need to open your Gmail app and check for the password reset email from Instagram.
The email message will have the password reset link. Tap on the Reset your password button on the message.
The link will redirect you to the password reset page, where you need to enter your new password and click on the Reset password button.
That’s it! This is how you can reset your Instagram password via the mobile app. So, that’s all about how to change or reset your Instagram password in easy steps. Changing passwords for online accounts is a good practice, and you should do it every once in a while. This does reduce the risk of getting your account hacked.
Δ