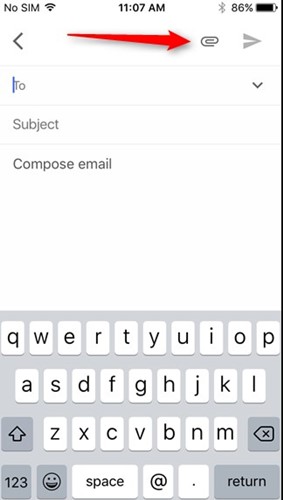You can eliminate all those missing email management features by switching to Gmail. Gmail from Google is probably the best email service available for everyone. It’s known for its excellent cross-platform support, features, and clean user interface. Gmail is also available for iPhone and is free to download from the Apple App Store.
Steps to Add Attachments in Gmail for the iPhone
On Gmail, you can also send emails with file attachments. However, if you have just installed Gmail, you may find it difficult to find the email attachment option. Hence, below we have shared some simple steps to add attachments in Gmail for iPhone.
Attach a file in Gmail for the iPhone
Below, we have shared some simple steps to send attachments with your Gmail app for iPhone.
First, open the Gmail app on your iPhone or iPad.
When Gmail opens, tap on the Compose button.
Now compose the email and tap the attach button in the top-right corner. The attach icon is located just beside the send icon.
Now attach the file you want to add to the email. Once done, tap on the send button to send the email. To remove an attachment, tap on the file and select the Remove option. While you cannot attach any file type, the attachment size limit is set to 25MB only. You can’t add up to more than 25 MB on a single male. That’s it! These are some simple steps to add attachments in Gmail for iPhone. Regarding file type support, you can attach any file type to your email on Gmail. You can attach an image, video, document, or any other file type. So, these are some simple steps to add attachments in Gmail for the iPhone. If you need more help attaching file types in Gmail for iPhone, let us know in the comments below.