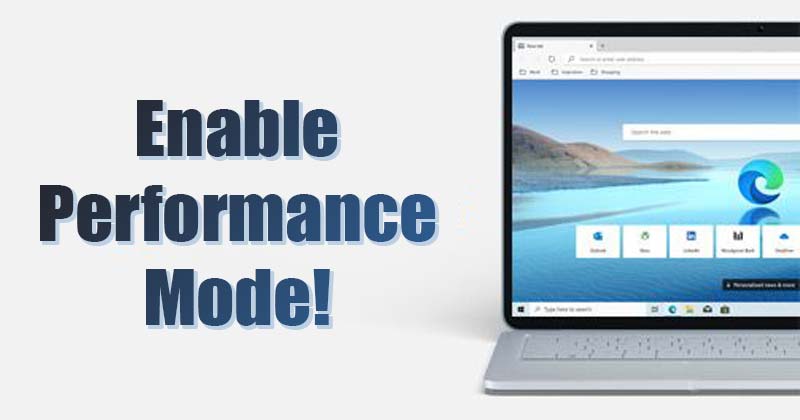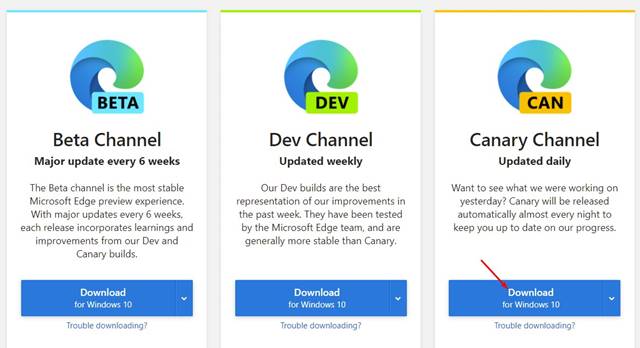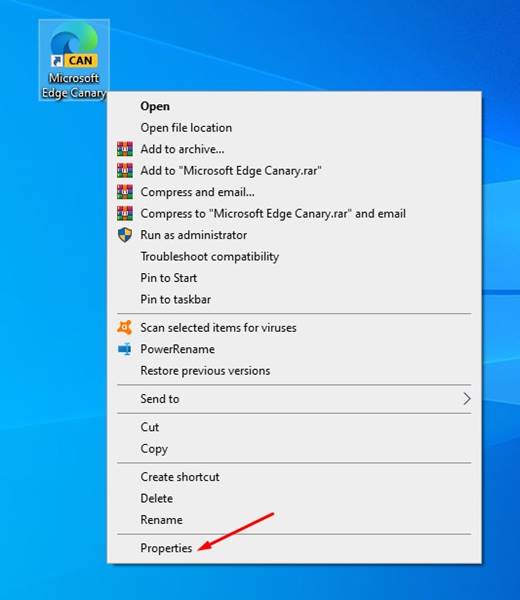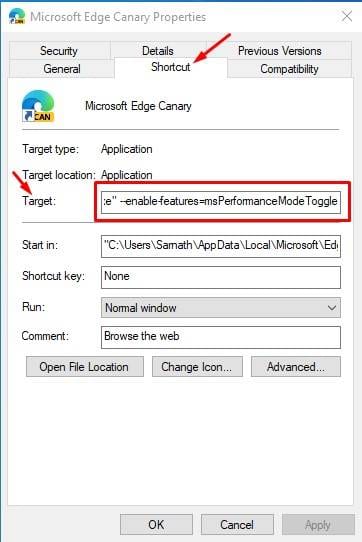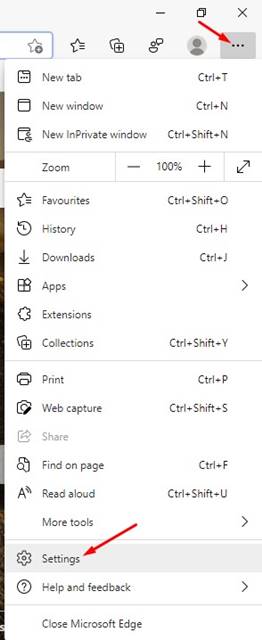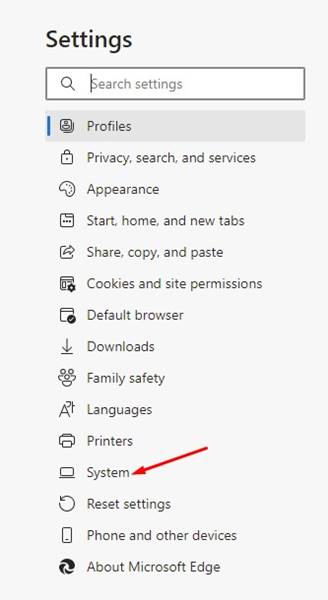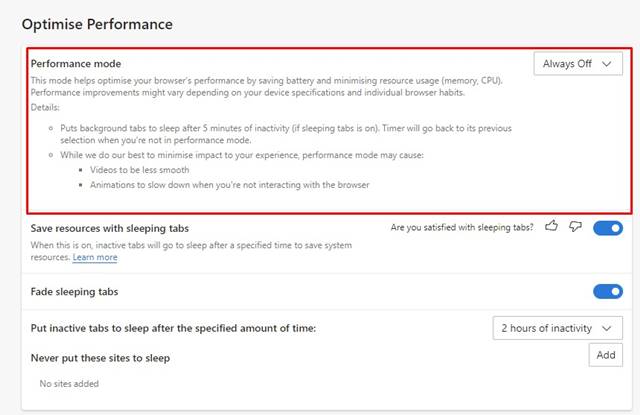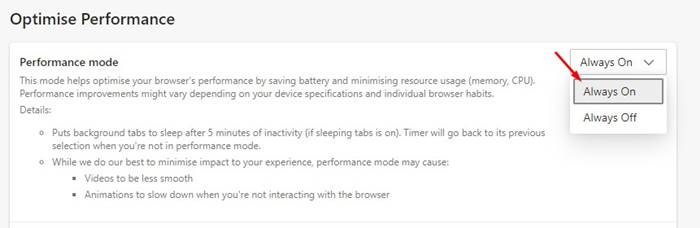Like Chrome, Microsoft also offers Edge Canary and Dev builds for developers. Both Edge Canary and Dev builds were used to test the experimental features. Recently, the web browser got a new feature known as ‘Performance Mode.’
What is Performance Mode in Microsoft Edge?
The Performance Mode in Microsoft is a new feature that allows the browser to use less memory, processor, and battery to boost the system performance. According to Microsoft, the new Performance mode “helps you optimize speed, responsiveness, memory, CPU, and battery usage. Performance improvements might vary depending on your individual specifications and browser habits.” However, the feature is not available on Microsoft Edge stable build. To use this feature, you need to use the Microsoft Edge Canary browser. So, if you are interested in trying out the new performance mode feature of Microsoft Edge, follow the steps shared below. Also Read: 10 Best Extensions for Microsoft Edge Browser
Steps to Enable Performance Mode in Microsoft Edge
Enabling Performance Mode in the Edge Canary browser is pretty straightforward. However, you first need to download the Edge Canary web browser. Follow some of the simple steps given below. Step 1. First of all, visit this webpage from your web browser and download the Edge Canary build.
Step 2. Once downloaded, install the web browser on your device. Step 3. Once installed, right-click on the Edge Canary desktop shortcut and select Properties.
Step 4. Select the shortcut tab, and on the Target field, you need to add the script at the end: –enable-features=msPerformanceModeToggle The final result would look like this.
Step 5. Once done, click on the Apply button and then on Ok. Now launch the Edge Canary web browser. Step 6. Click on the three dots as shown below and select Settings.
Step 7. On the left pane, click on the ‘System‘ tab.
Step 8. On the right pane, find the ‘Optimise Performance’ section.
Step 9. Change the option for ‘Performance Mode’ in the drop-down to ‘Always On’.
That’s it! You are done. Now Microsoft Edge will leverage specific configuration to improve the system performance while you are browsing. So, this article is all about how to enable the hidden Performance Mode in Microsoft Edge Browser. I hope this article helped you! Please share it with your friends also. If you have any doubts about this, let us know in the comment box below.
Δ