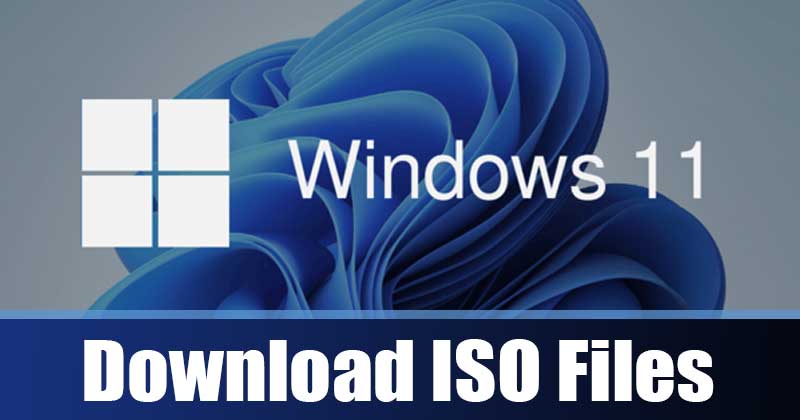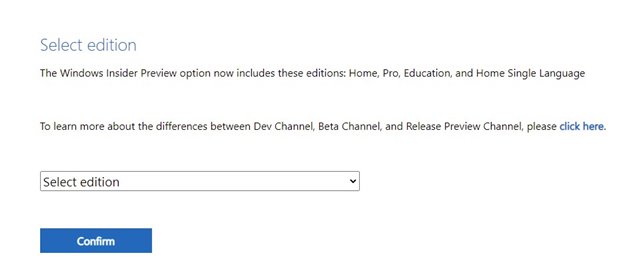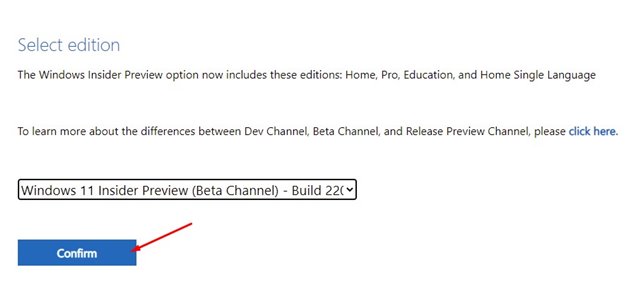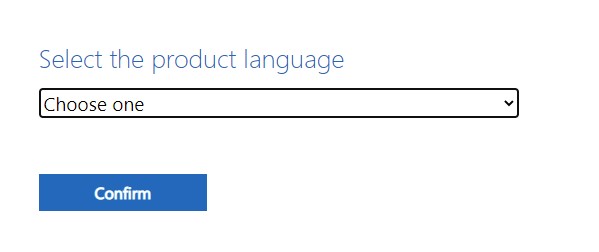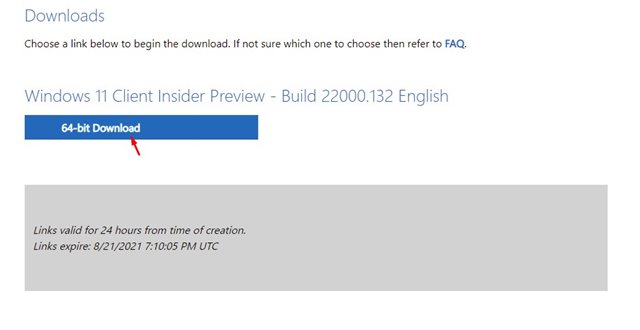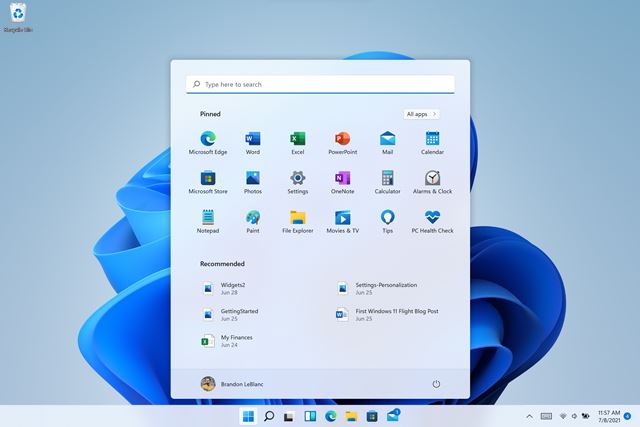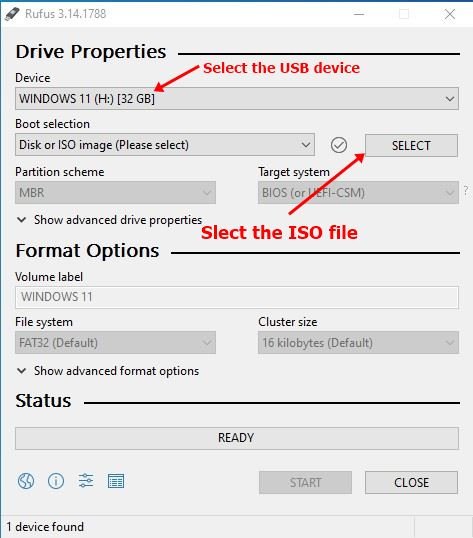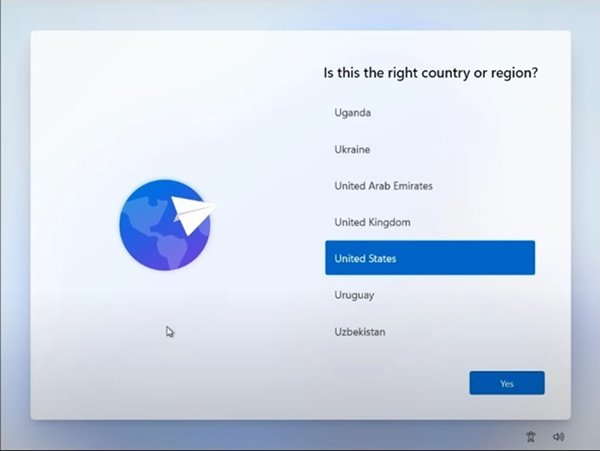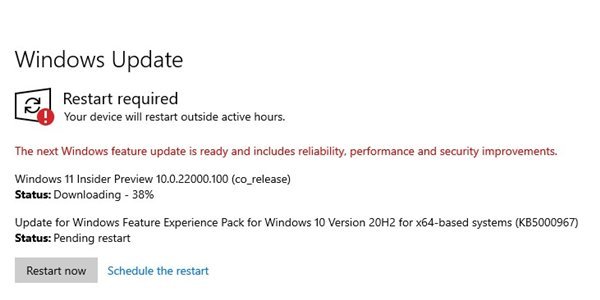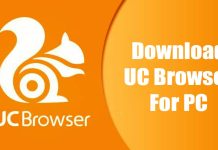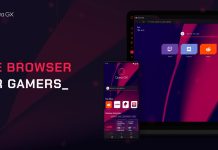Also, a few weeks ago, Microsoft released the Windows 11 Preview build to the Beta Channel. So, if you have joined the beta channel, you can enjoy Windows 11 for free. We are talking about Windows 11 because recently, Microsoft dropped the ISO file of the Windows 11 Preview build. Before this, the only option to install Windows 11 is via the Update & Security settings. Also Read: Windows 11 ISO Free Download Full Version
Download Windows 11 ISO Files (Official)
Having an ISO image file of Windows 11 is useful for several reasons. You can burn the Windows 11 ISO file on a Pendrive to install or test the operating system on a new device. Also, you can clean and install Windows 11 on a new machine. Now that Windows 11 ISO files are available, you may want to download them to your system. Below, we have shared a step-by-step guide on downloading Windows 11 ISO files.
- First of all, visit this link from your web browser. Next, scroll down and find the Select edition section.
- Use the Drop-down menu to select the Windows 11 build of your choice.
3. Once done, click the Confirm button as shown in the screenshot.
Select the product language and click on the Confirm button.
Now, Microsoft will provide you with the download link of the ISO file. Just click on the Download button to download the ISO files.
That’s it. The Windows 11 ISO files will be downloaded to your system.
Features of Windows 11
At first glance, Windows 11 looks like a refined version of Windows 10. In fact, the new operating system looks identical to Windows 10, but it has more features. In one of our articles, we have listed the best features of Windows 11. Windows 11 include a new start menu, rounded corners, new wallpapers, new icon packs, a new file explorer interface, and more.
Create Windows 11 Bootable USB Drive
To install Windows 11 on a PC, you must create a Windows 11 Bootable drive. You can use any Bootable USB creation tool to create a Windows 11 Bootable USB drive.
You can use Rufus to create a Windows 11 Bootable USB drive. Rufus is lightweight and pretty easy to use compared to other USB creation tools. We have shared an article on creating Windows 11 Bootable USB drive.
How to Install Windows 11 ISO file on PC
If you have created Windows 11 Bootable USB driven, installing the operating system is pretty easy. You need to restart your PC and press the Boot key. Next, select the boot from the USB drive option. Now you will see the regular Windows installation wizard. Next, you must implement the steps this article shares to install Windows 11 on a computer.
That’s it! You are done. This is how you can download Windows 11 ISO files on your computer.
Other Method to Install Windows 11 on a Computer
If you are using Windows 10 operating system, you can join the Windows Insider Program and receive the Windows 11 Preview build on the Beta channel.
We have shared a step-by-step guide on installing Windows 11 Beta On Your PC. We recommend you follow that guide to install Windows 11 without formatting the entire drive. So, this guide is all about how to download Windows 11 ISO files. You must wait a few months to get the Windows 11 stable build ISO files. I hope this article helped you! Please share it with your friends also. If you have any doubts about this, let us know in the comment box below.
Δ