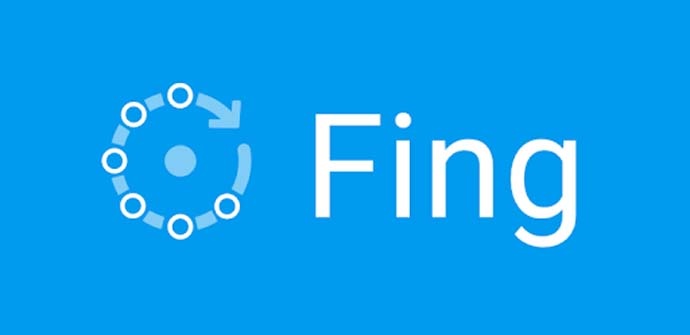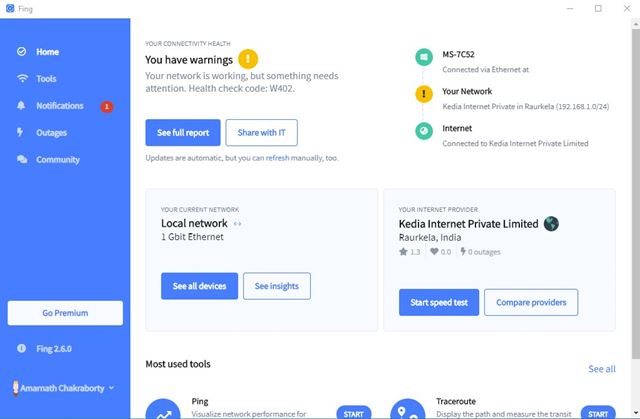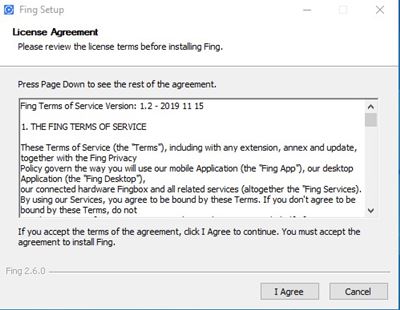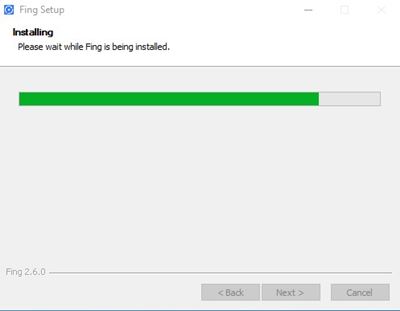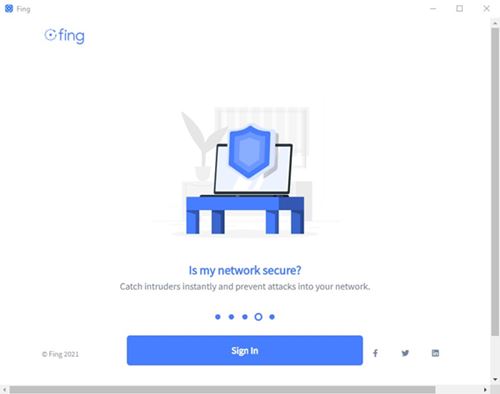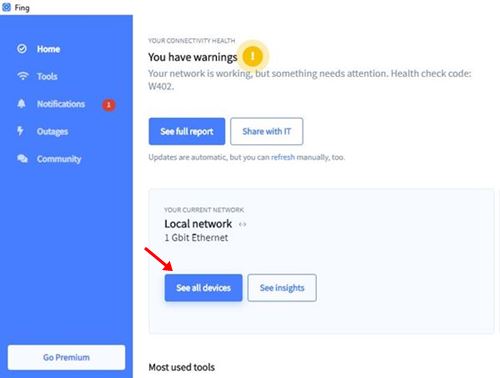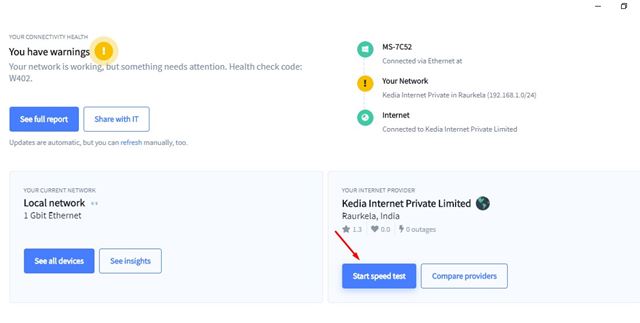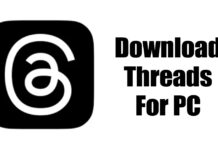Sometimes we feel that our WiFi internet is used by someone else. However, we don’t know the exact method to determine who is connected to our WiFi network. You can access the router page to check all connected devices, but that’s not always the best option. Sometimes, we feel like having an app that checks and lists all devices connected to our WiFi. If you are also searching for the same group of apps, you are reading the right article. This article will discuss one of the best network scanner apps for Windows 10, Fing.
What is Fing?
Fing is a full-fledged Network IP Scanner program for Windows 10. With Fing, you can secure your home WiFi network without relying on any other security tool. Guess what? Fing is also one of the most popular and reliable Networks IP Scanner apps. It has an app available for both iOS and Android. With the mobile app, you can quickly figure out who is using your WiFi in just a few taps. Another most notable thing about Fing is its user interface. The user interface of the Fing desktop app is beautifully designed. It lists the device name, IP Address, Mac address, and other details in a separate section, making it easy for the users to read.
Features of Fing Network Scanner for Windows
Knowing Fing Network Scanner, you might want to know its features. Below, we have listed some of the best features of the Fing network scanner for Windows 10. Fing is Free Yes, you read that right. Fing is one of the first Network IP Scanner apps for Windows 10, which is free to download and use. Also, it’s 100% free to scan IPs with a Fing network scanner. No Ads Despite being a free network scanner for Windows, Fing doesn’t show a single ad to its users. So, there are no annoying third-party ads, trackers, etc. Attractive User interface As we have mentioned above, the user interface of the Fing desktop app is beautifully designed. It lists the device name, IP Address, Mac address, and other details in a separate section, making it easy for the users to read. Features keep getting better. Fing’s developers continuously worked with its users to improve the app and deliver the best network security and troubleshooting features. Network Tools Apart from the network IP Scanning feature, Fing also includes many features like Ping, traceroute, Sending a WoL Command, Service Port Scan, and more. These features were used mainly by advanced users. So, these are some of the best features of the Fing network scanner for Windows 10. It has more features that you can explore while using the app.
Download Fing – Network Scanner for PC
Now that you are fully aware of Fing, you might want to download it on your Windows 10 computer. Fing is available for Windows 10; you can use it for free. Below, we have shared the latest download links of Fing for Windows 10. You can use these links to download the software on your computer directly.
Download Fing for Windows 10 (Offline Installer) Download Fing for MacOS (Offline Installer)
How to Install Fing – Network Scanner on PC?
After downloading the Fing – network scanner, you need to follow some simple steps below to install your system’s program. Let’s check out how to install Fing on Windows 10 PC.
Double-click on the Fing installation file and click the Yes button.
On the next page, agree to the terms and conditions.
Now, wait for a few seconds until the program installs on your system.
Now, you will be asked to create an account. If you don’t have an account, create one to use the app.
Now, you will see the main interface of Fing. To check for all connected devices to Wifi, click on the See all devices button.
You can also run a speed test with the Fing desktop app. For that, click on the Start speed test button, as shown in the screenshot.
So, this guide is all about the Fing desktop app for PC. I hope this article helped you! Please share it with your friends also. If you have any doubts about this, let us know in the comment box below.