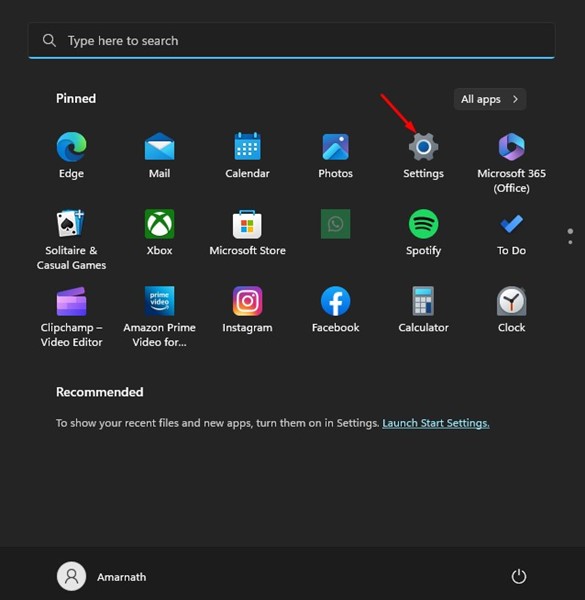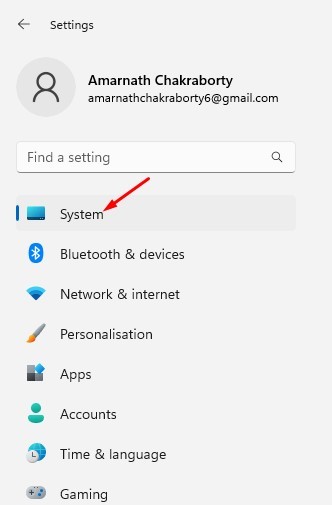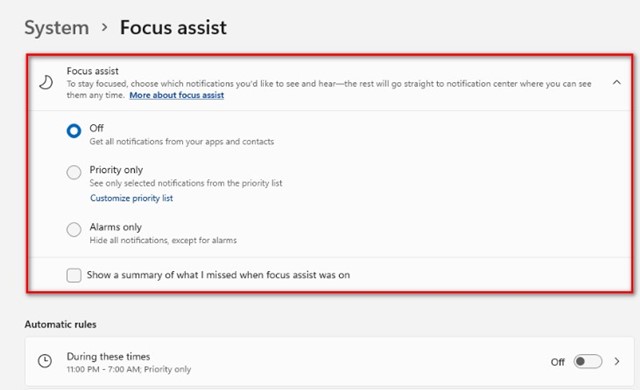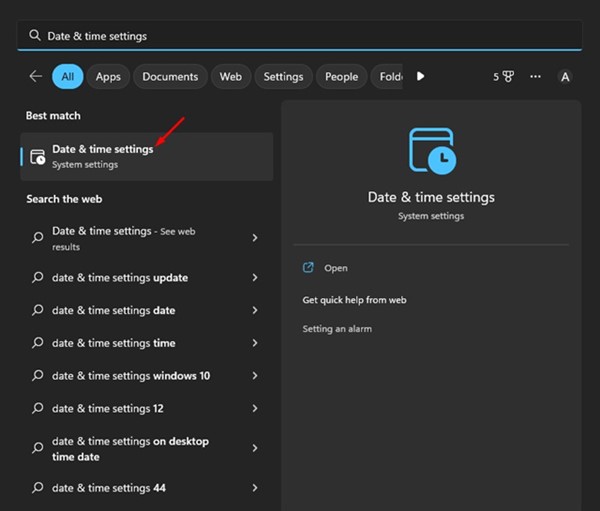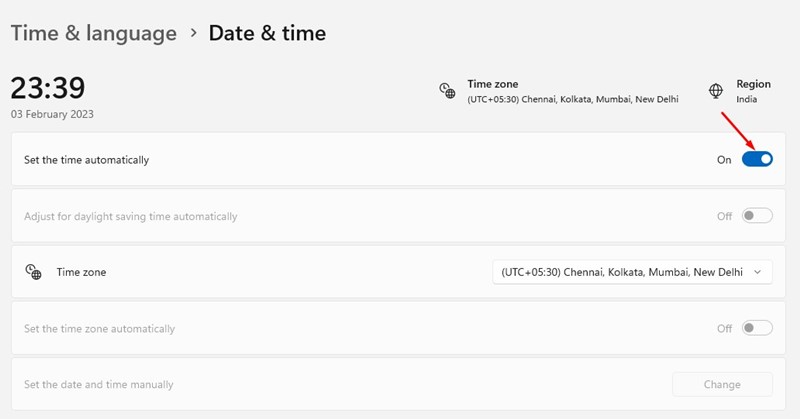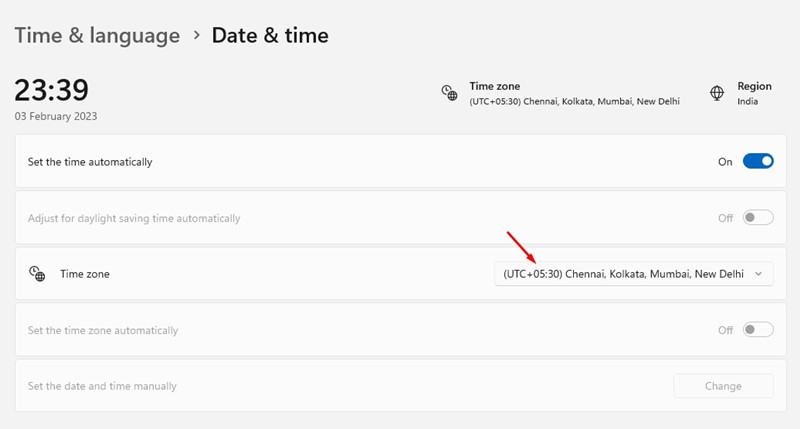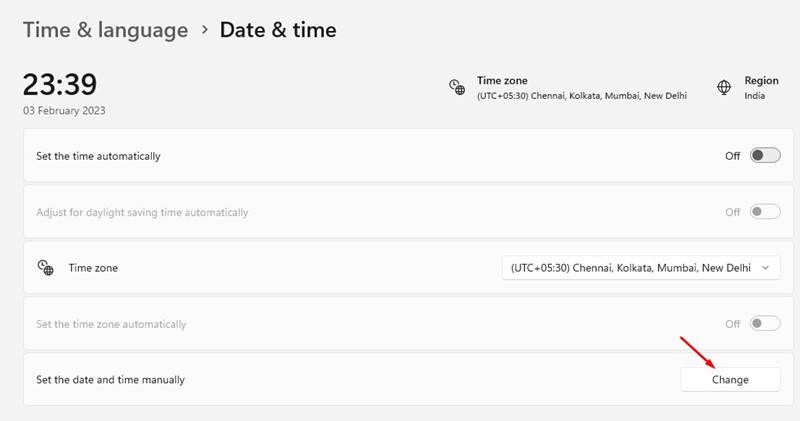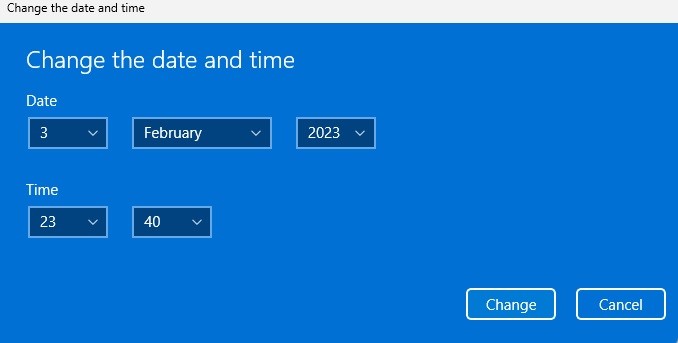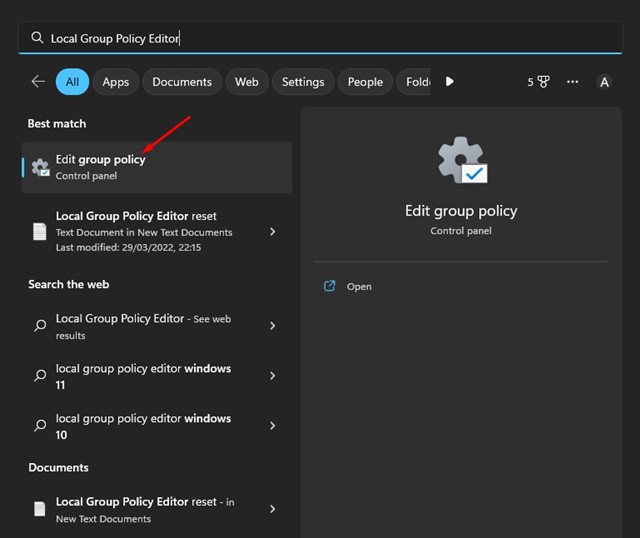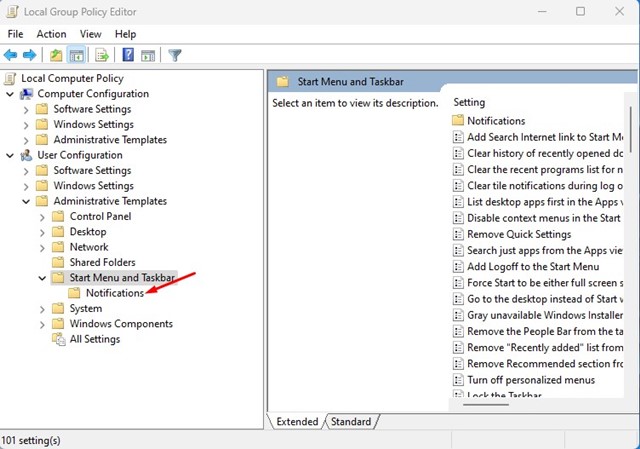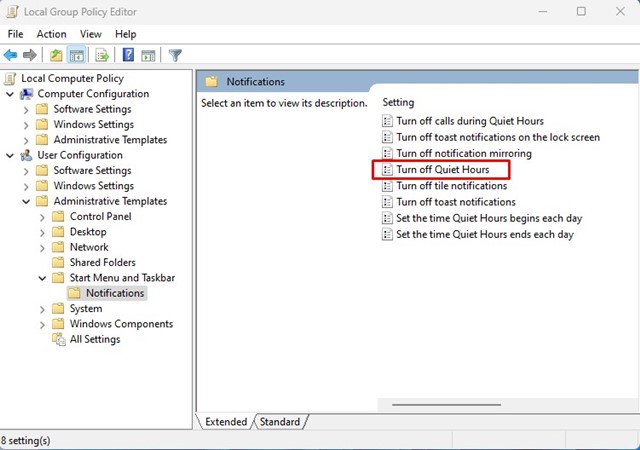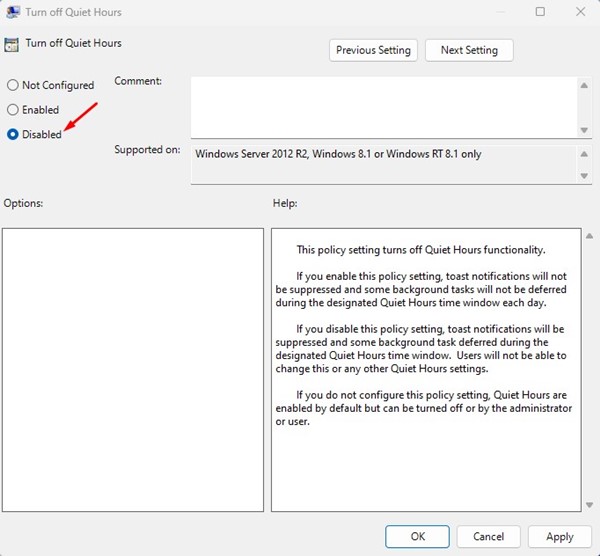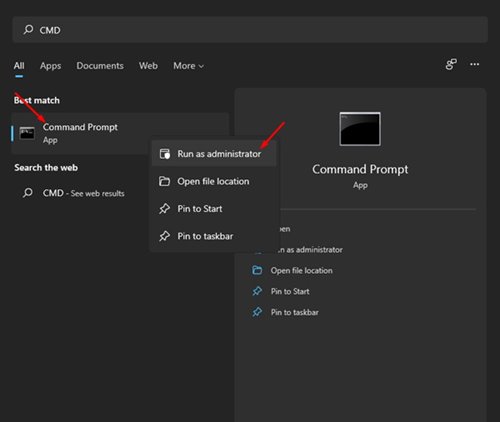The Focus Assist on Windows is highly customizable and available even on the latest Windows 11 operating system. While Focus assist is a great tool for a distraction-free work experience, many users are facing trouble. Many Windows 10/11 users have recently reported that they can’t disable Focus Assist. Several users have reported that even after disabling Focus Assist, it turns on automatically after a restart.
Can’t Disable Focus Assist on Windows? 6 Best Ways to Fix it
So, if you are a Windows user dealing with the same problem, continue reading the guide. This article will discuss a few best ways to disable Focus Assist on Windows. Let’s get started.
1. Know the right way to disable Focus Assist
Before following the next methods, you must ensure that you are following the correct way to disable Focus Assist. Here’s the right method to disable focus assist on a Windows computer.
First of all, click on the Windows Start button and select Settings.
On Settings, switch to the System tab.
Next, on the right side, click on Focus Assist.
On the Focus Assist, select ‘Off‘.
That’s it! This is the correct way of disabling Focus Assist on a Windows computer. After making the changes, restart your computer.
2. Check Your PC’s time and date
Time and date are very important when it comes to the functionality of Focus Assist. Hence, you must ensure that your PC has the correct time and date. Here’s what you need to do.
First, click on Windows search and type in ‘Date & time settings‘. Next, open the Date & time settings from the list.
On the screen that appears, enable the toggle for ‘Set the time automatically‘.
Next, ensure that you have set the correct Time Zone in the ‘Time Zone‘ drop-down.
If you prefer to manually set the date & time, click on the ‘Change‘ button beside the ‘Set the date and time manually‘ option.
Set the correct date and time and click the Change button.
That’s it! This is how you can set the correct date and time on a Windows computer to fix can’t disable focus assist.
3. Disable Focus Assist using Group Policy Editor
You can also use the Local Group Policy Editor to disable Focus Assist on Windows. For that, follow some of the simple steps we have shared below.
First, click on Windows search and type in Local Group Policy. Next, open the Local Group Policy Editor from the list of options.
When the Local Group Policy Editor opens, navigate to this path:
On the right side, double-click on the ‘Turn off Quet Hours‘ policy.
On the prompt that appears, select ‘Disabled‘ and click the Apply button.
After making the changes, make sure to restart your computer. This will completely disable Focus Assist on your Windows computer.
4. Run the SFC command
If you don’t know, the SFC command on Windows runs the System File Checker utility. It’s a utility that resolves corrupted system files. So, if you can’t disable focus assist on Windows due to corrupted system files, you need to run this command. Here’s what you need to do.
First of all, click on Windows Search and type in Command Prompt. Next, right-click on the CMD and select ‘Run as administrator‘.
On the command prompt, execute the given command: sfc /scannow
3. The above command will run the System file checker tool on your computer. That’s it! The SFC command will attempt to find and fix corrupted system files on your computer. You need to wait patiently until the scan completes.
5. Run the DISM tool
DISM, also known as Deployment Image Servicing and Management, is a tool that fixes various problems of Windows. You must run this tool on your computer if the SFC command returns an error message. Here’s how to do it.
First, click on Windows search and type CMD. Right-click on the Command Prompt and select ‘Run as administrator‘.
On the command prompt, type in the given command and hit the Enter button. DISM /Online /Cleanup-Image /RestoreHealth
The above command will restore the health of your Windows computer and may fix focus assist related problems. That’s it! That’s how easy it is to run the DISM command on a Windows computer.
6. Update your Windows 11 computer
If none of the methods worked for you, the only remaining option is to update your Windows 11 computer. The Dev and Beta build of Windows 11 have many bugs and glitches that can conflict with the functionality of focus assist on Windows. Even if you are using Windows 10, updating the operating system is recommended. Windows automatically checks for available driver updates during an update and installs it automatically. So, updating the Windows operating system will also ensure that you have the latest device drivers installed. To update Windows, head to Settings > Windows Update > Check for Update. We are sure that after following all these methods, you will be able to disable the Focus assist in Windows. If you need more help on this topic, let us know in the comments. Also, if the article helped you, share it with your friends.